[Thủ thuật trình duyệt] Hướng dẫn cách tải tập tin bị chặn trên trình duyệt Microsoft Edge – Cũng giống như các trình duyệt web khác, trình duyệt Microsoft Edge trong Windows 10 cũng cho phép người dùng lướt web và tải tập tin từ Internet. Tuy nhiên khi tải một tập tin từ web, trình duyệt Edge có thể chặn việc tải xuống bằng cách hiển thị thông báo “(file name) is unsafe to download and was blocked by SmartScreen Filter”. Đây là một tính năng bảo mật khi tải tập tin được tích hợp trên trình duyệt Edge giúp bạn tránh các mối tìm ẩn từ các tập tin trên mạng tuy nhiên nếu bạn chắc chắn tập tin an toàn vậy làm sao để tải được?
Trong bài viết trước đây về thủ thuật trình duyệt mình có hướng dẫn các bạn cách vô hiệu hóa và gỡ bỏ Extensions trong trình duyệt Edge giúp bạn có thể quản lý tốt hơn các tiện ích hỗ trợ cho trình duyệt Microsoft Edge tiếp tục trong bài viết này mình sẽ hướng dẫn các bạn cách tải tập tin bị chặn trên trình duyệt Microsoft Edge đơn giản nhất.
Cách tải tập tin bị chặn trên trình duyệt Microsoft Edge
Đây được gọi là tính năng SmartScreen Filter được xây dựng để giữ cho bạn an toàn khi trực tuyến. Tính năng SmartScreen Filter sẽ tự động phát hiện và ngăn chặn các trang web và các tập tin độc hại theo định nghĩa của Microsoft. Trình duyệt Edge sẽ tự động gửi dữ liệu đến các máy chủ của Microsoft và kiểm tra các URL và tên tập tin với một danh sách các URL và tập tin tải về đã được báo cáo là độc hại hoặc đáng nghi ngờ.
Khi Microsoft Edge thông báo “(file name) is unsafe to download and was blocked by SmartScreen Filter” bạn hãy cẩn thận trước khi tải các tập tin này tuy nhiên có những lúc bạn có thể nhận được các thông điệp cảnh báo khi tải về một phần mềm nổi tiếng từ một trang web uy tín vậy phải làm sao để tải các tập tin này hãy cùng blog thủ thuật tìm hiểu cách tải tập tin bị chặn trên trình duyệt Microsoft Edge.
Tải tập tin bị chặn trên trình duyệt Edge
Đầu tiên khi bạn tải tập tin bạn sẽ nhận được thông báo “(file name) is unsafe to download and was blocked by SmartScreen Filter” > hãy kích chọn “View downloads” để xem cửa sổ tải về của Edge.
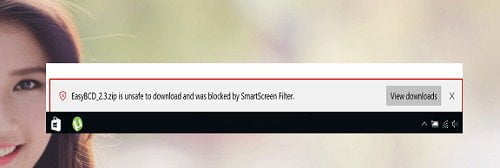
Lúc này bạn sẽ thấy các tập tin bị chặn bởi trình duyệt Edge, hãy kích chuột phải và tập tin bị chặn > Nhấp vào tùy chọn “Download unsafe file” để tải các tập tin bị chặn trên trình duyệt Edge.
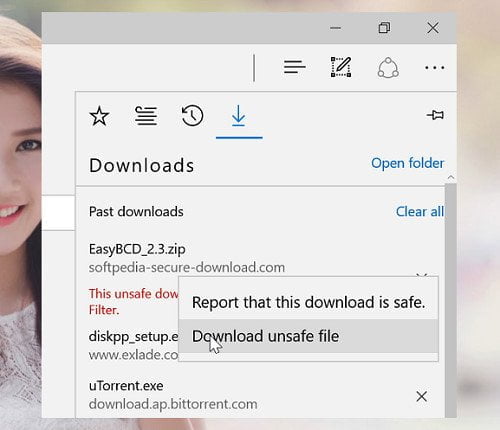
Một cách khác bạn có thể thay đổi trình duyệt như Cốc cốc, trình duyệt Google Chrome, trình duyệt Firefox… để tải các tập tin bị chặn bởi trình duyệt Edge, quá đơn giản để bạn có thể tải tập tin bị chặn trên trình duyệt Microsoft Edge phải không?
Cuối cùng không có gì hơn nếu bạn cảm thấy bài viết có ích hãy subscribe blog của mình thường xuyên để cập nhật những bài viết mới nhất qua Email – Chân thành cảm ơn!









