Cách Reset Windows 10 về trạng thái ban đầu đơn giản nhất – Trên hệ điều hành windows 10 có một chức năng khá là hay và hữu dụng mỗi khi hệ điều hành của bạn có vấn đề như là bị lỗi, virus … Quá nặng làm cho máy tính của bạn ì ạch như con rùa theo cách thông thường thì bạn gõ thể bung ghost hoặc cài lại máy tính mới, tuy nhiên với những cách trên bạn phải cần chuẩn bị trước và mất khá nhiều thời gian.
Nếu bạn đang sử dụng hệ điều hành Windows 10 thì có một cách làm mới lại hệ điều hành đơn giản đó là bạn hãy dùng tính năng RESET của hệ điều hành. Trong bài viết trước đây trong chuyên mục thủ thuật Windows mình có hướng dẫn các bạn cách sửa lỗi USB xuất hiện hai lần khi kết nối trong Windows 10 giúp bạn có thể loại bớt hiển thị của các thiết bị kết nối trong hệ điều hành Windows 10, tiếp tục trong bài viết này mình sẽ hướng dẫn bạn cách đưa hệ điều hành windows 10 về trạng thái ban đầu khi có lỗi xảy ra!
Reset Windows 10 về trạng thái ban đầu
Tuy phương pháp này khá là hữu dụng và hiệu quả nhưng nếu các bạn khi cài đặt các bước RESET nếu không chú ý ở các tùy chọn thì có thể dữ liệu của bạn ở các ổ đĩa không phải là ổ hệ điều hành cũng có thể đi theo cát bụi đấy nhé và tất nhiên sẽ không có một công cụ nào có thể phục hồi lại dữ liệu được đâu.
Ở phần hướng dẫn sẽ được thực hiện trên ổ đĩa C của hệ điều hành tuy nhiên nếu trên ổ đĩa C có dữ liệu quan trọng bạn nên sao chép chúng sang ổ đĩa khác, đối với phương pháp này bạn không cần phải dùng đến công cụ boot đâu nhé, bạn chỉ cần thao tác trực tiếp trên hệ điều hành hãy cùng blog thủ thuật tìm hiểu cách khôi phục lại hệ điều hành ban đầu.
Đầu tiên hãy vào Start Kích chọn chọn PC Settings.
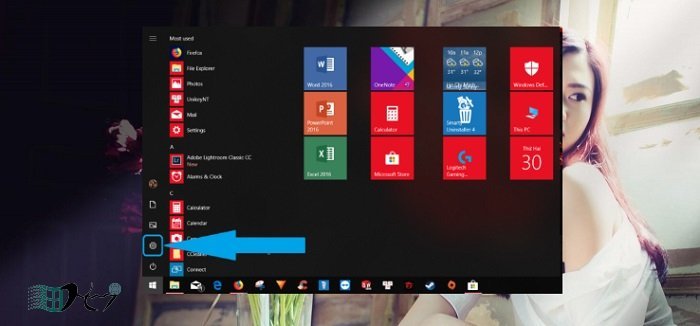
Một cửa sổ PC settings xuất hiện > Tiếp tục bạn Kích chọn Update and recovery.

Lúc này chức năng Update and recovery xuất hiện với các lựa chọn chức năng tương ứng > Bạn nhấn chọn Recovery. Lúc này cửa sổ Recovery xuất hiện ở cửa sổ này trong mục Reset this PC bạn nhấn chọn Get started.

Hộp thoại Reset your PC xuất hiện bạn sẽ thấy 2 tùy chọn đó là Keep my files và remove everthing.
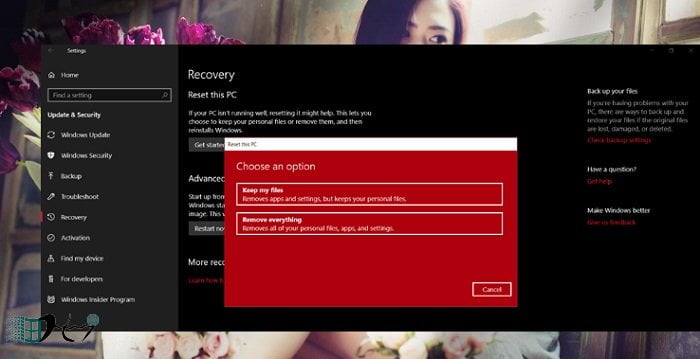
- Keep my files: Xóa các apps và phần mềm đã cài đặt lên máy tính nhưng sẽ giữ lại các file trong thư mục người dùng, mặc định thư mục đó nằm trong đường dẫn C\Users\tên người dùng.
- Remove everything (chọn cái này nếu như bạn muốn reset windows về tình trạng mới cài đặt): Lựa chọn này có nghĩa là bạn đồng ý với việc xóa tất cả các ứng dụng, phần mềm, làm sạch phân vùng cài win hoặc là toàn bộ ổ cứng về như mới.
Lựa chọn Keep my files
Nếu bạn chọn Keep my files, máy tính sẽ hiện ra thông báo những files sẽ bị xóa trong quá trình reset. Nếu bạn đồng ý hãy chọn Next để tiếp tục.
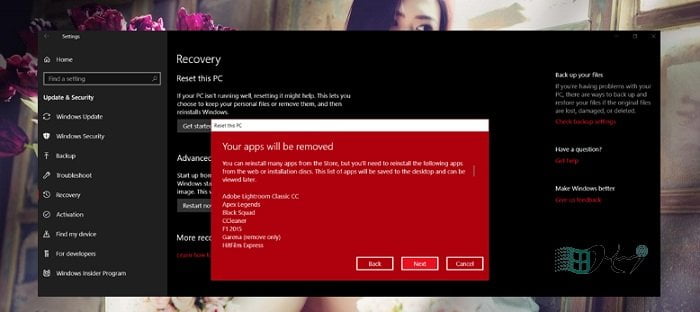
Sau khi thực hiện đủ các bước màn hình sẽ hiện ra Ready to reset this PC. Sau đó bạn chỉ cần chọn Reset để tiến hành khởi động windows về trạng thái ban đầu.
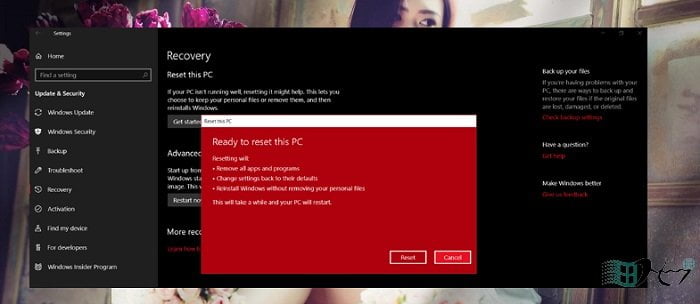
Lựa chọn Remove everything
Sau khi chọn Remove everything, màn hình sẽ hiện ra giao diện Your PC has more than one drive nếu máy tính của bạn có 2 ổ. Lúc này bạn sẽ có 2 tùy chọn là:
- Only the drive where Windows is installed: Chỉ ổ chứa bộ cài Windows
- All drives: Tất cả các ổ

Bạn cần cẩn thận
- Nếu chọn tùy chọn All drives bạn nên sao lưu tất cả dữ liệu trên tất cả các ổ để không bị mất các dữ liệu quan trọng.
- Click chọn tùy chọn Show me the list of drives that will be affected ở phía dưới để xem danh sách các ổ đĩa sẽ bị ảnh hưởng nếu bạn click chọn tùy chọn All drives.
Ở đây mình khuyến khích các bạn nên chọn Only the drive where Windows is installed (Chỉ ổ chứa bộ cài Windows, vì nếu Windows bị lỗi thì chỉ liên quan đến ổ đĩa cài đặt Windows mà thôi).
Sau khi chọn Only the drive where Windows is installed thì tiếp theo trên màn hình sẽ hiện Do you want to clean the drives, too?
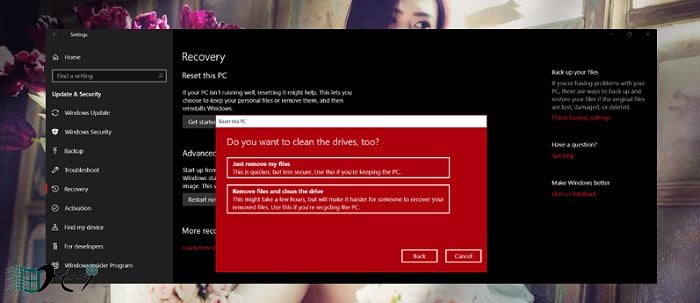
Bạn sẽ có 2 lựa chọn
- Just remove my file (khuyên dùng): Lựa chọn này giúp bạn xóa nhanh, có nghĩa là sau khi xóa xong bạn vẫn có thể sử dụng các phần mềm phục hồi dữ liệu để khôi phục lại được.
- Remove files and clean the drive: Xóa sạch dữ liệu và bạn rất khó để phục hồi lại dữ liệu, nhược điểm của tùy chọn này là thời gian xóa sẽ khá lâu. Cách này chỉ hữu ích trong trường hợp sau khi reset lại máy tính để bán hoặc cho người khác, chứ nếu như bạn vẫn dùng thì khỏi cần chọn lựa chọn này cho mất thời gian.
Ở đây mình sẽ chọn Just remove my file.
Một thông báo ở cửa sổ tiếp theo với nội dung như hình bên dưới, bạn hãy nhấn vào nút Reset để thực hiện quá trình khôi phục máy tính về trạng thái như mới.
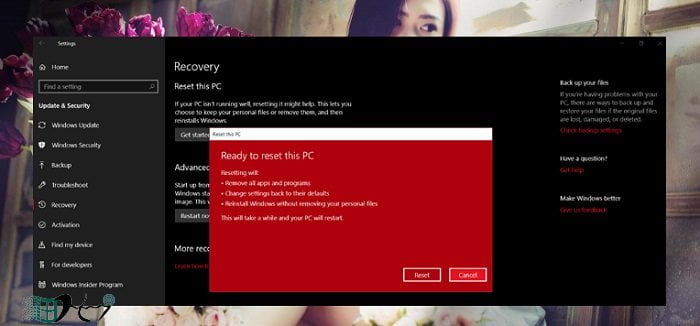
Quá trình reset sẽ diễn ra trong khoảng từ 15-20 phút, lúc này bạn có thể đứng dậy và đi giải lao.
Cấu hình lại Windows mới
Tại giao diện tiếp theo bạn hãy chọn lại múi giờ và nhấn Next để tiếp tục, nếu bạn đang ở Việt Nam thì bạn có thể thiết lập như hình bên dưới cũng được.

Nhấn vào Accept để đồng ý các điều khoản từ Microsoft.

Tại đây bạn có thể nhấn vào Customize settings để cài đặt tùy chỉnh hoặc nhấn vào Use Express settings để cài đặt theo thiết lập mặc định của Microsoft. Bạn nên chọn Use Express settings để Microsoft cài đặt tự động.

Tiếp theo bạn hãy chọn I own it và nhấn Next để đi tiếp.

Tại đây nếu như bạn có tài khoản Microsoft thì có thể nhập luôn vào, hoặc nếu chưa có hoặc là bạn muốn đăng nhập sau thì hãy nhấn vào Skip this step để tiếp tục.

Tại đây bạn hãy đặt tên người dùng và đặt password để đăng nhập vào Windows. Nếu như không muốn đặt mật khẩu đăng nhập thì ở ô nhập password bạn để trống và nhấn Next nhé.

Okey! Vậy là xong bạn đã có một Windows 10 mới như ban đầu rồi đấy.
Ngoài ra, bạn cũng có thể tìm hiểu cách tối ưu Windows 10, giúp hệ thống chạy nhanh hơn bằng cách loại bỏ những ứng dụng không cần thiết, đặc biệt là các ứng dụng Bloatware trong Windows.
Kết luận
Với vài bước đơn giản bên trên bạn có thể dễ dàng khôi phục lại Windows 10 khi bị lỗi hoặc bị Virus, nhìn chung bạn không cần phải chờ lâu hoặc cài đặt gì nhiều mà vẫn có thể có được một Windows 10 hoàn chỉnh như mới ban đầu.
Cuối cùng không có gì hơn nếu bạn cảm thấy bài viết có ích hãy subscribe blog của mình thường xuyên để cập nhật những bài viết mới nhất qua Email – Chân thành cảm ơn!









