[Thủ thuật máy tính] Hướng dẫn cách kích hoạt tính năng tăng tốc xử lý cho ứng dụng trong Windows 10 – Bạn đang sử dụng hệ điều hành Windows 10? Bên cạnh với những tính năng được cải tiến và bổ sung trong phiên bản mới nhất, Microsoft cũng không quên nâng cấp và tối ưu hóa trải nghiệm người dùng khi sử dụng Windows 10 vào mục đích giải trí (chơi game, ứng dụng đồ họa…). Nếu máy tính của bạn đang sử dụng bộ xử lý GPU (Graphics Processing Unit) thì bạn có thể sử dụng tính năng mới này để tăng tốc độ xử lý cũng như hiệu quả trải nghiệm cho người dùng.
Nếu bạn là một Game thủ thì đây là một tính năng tuyệt vời để bạn có thể nâng cao hiệu suất khi chơi Game, hãy kích hoạt tính năng này nếu bạn muốn tăng tốc xử lý các ứng dụng cũng như Game trong hệ điều hành Windows 10?
Kích hoạt tính năng tăng tốc xử lý cho ứng dụng
Trong bài viết trước đây về thủ thuật Windows mình có hướng dẫn các bạn cách kích hoạt màn hình chờ (Screen Saver) trong hệ điều hành Windows 10? giúp bạn có thể dễ dàng sử dụng màn hình chờ trong Windows 10, tiếp tục trong bài viết này mình sẽ hướng dẫn các bạn cách kích hoạt tính năng tăng tốc xử lý cho ứng dụng trong Windows 10 giúp bạn có thể nâng cao hiệu suất xử lý cho một ứng dụng nào đó trong Windows 10!
#Cấu hình như sau
Đầu tiên hãy truy cập vào ứng dụng Settings > trên cửa sổ Settings > Chọn System > tiếp tục chọn Display.
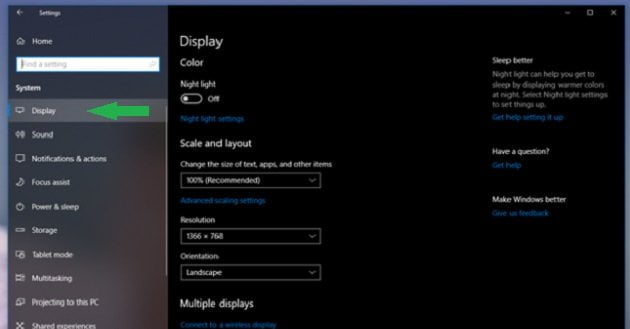
Sau đó hãy cuộn chuột xuống cuối trang và nhấp vào tùy chọn “Graphics settings”.

Lúc này trong giao diện của Graphics settings, hãy nhấp vào tùy chọn “Browse”.
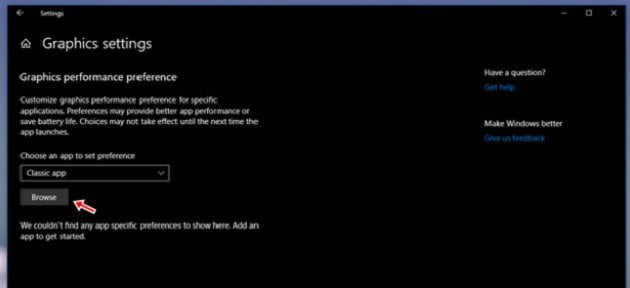
Sau đó bạn hãy điều hướng đến tập tin EXE của tựa game hay ứng dụng bạn muốn tối ưu và nhấn “Add”.
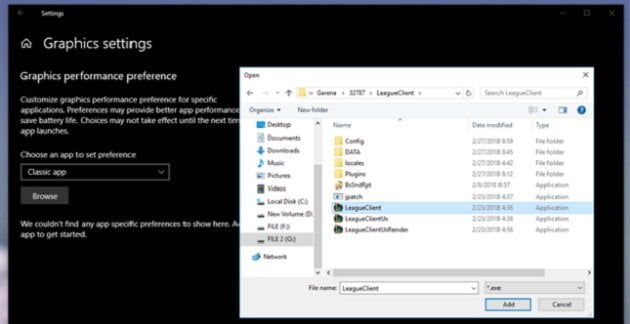
Lúc này bạn sẽ thấy ứng dụng xuất hiện trong danh sách của Graphics settings > tiếp tục kích chọn ứng dụng và nhấp vào “Options”.

Bạn sẽ có 03 lựa chọn mức hiệu suất để bạn chọn, trong đó bao gồm System Default (hiệu suất mặc định), Power Saving (hiệu suất vừa phải, tiết kiệm điện năng) và High performance (hiệu suất tối đa, mạnh nhất).
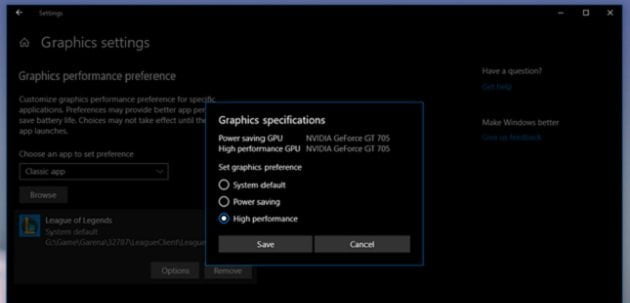
Khi chọn xong, hãy nhấn “Save” để lưu lại. Nếu bạn không muốn tăng hiệu suất cho ứng dụng nữa bạn có thể nhấn “Remove” là xong!

Cuối cùng để tránh xuất hiện màn hình đen khi bạn thao tác nhấn tổ hợp phím tắt Alt + Tab, bạn hãy truy cập vào “Focus assist”, sau đó gạt sang OFF ở lựa chọn “When I’m playing a game”.
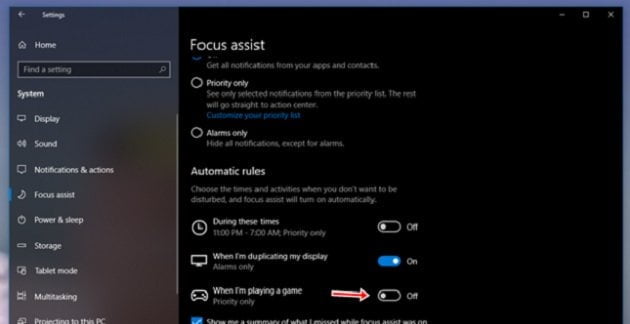
Vậy là xong! Quá đơn giản để bạn có thể kích hoạt tính năng tăng tốc xử lý cho ứng dụng trong Windows 10 phải không?
Cuối cùng không có gì hơn nếu bạn cảm thấy bài viết có ích hãy subscribe blog của mình thường xuyên để cập nhật những bài viết mới nhất qua Email – Chân thành cảm ơn!










Oh. Tính năng này hay. Chơi LOL trên máy ram 4gb mà lag v.
Bác chơi trên máy tính xách tay à 😛
Dạ. Em dùng Lap ạ
Lap thì khỏi phải nói, không được mượt cho lắm 😛
cảm ơn anh về bài viết nhé.
Ok áp dụng ngay và liền đi bác 😛