Khởi động nhanh trình duyệt Microsoft Edge – Microsoft Egde trình duyệt web mới trong Windows 10 rất là ấn tượng. Mặc dù phiên bản hiện tại của Edge thiếu một số tính năng và các tùy chọn được cung cấp bởi các đối thủ, tuy nhiên trình duyệt mới từ Microsoft đã cho thấy việc tải một trang web nhanh hơn so với Internet Explorer và một số trình duyệt của bên thứ ba khác. Cho nên thị phần Microsoft Edge được người sử dụng tăng lên đáng kể!
Nếu bạn đang sử dụng trình duyệt Edge là trình duyệt chính của bạn trên Windows 10, có thể bạn đang tìm kiếm một cách nhanh chóng khởi động trình duyệt. Để khởi động nhanh chóng trình duyệt Microsoft Edge bạn có thể “pin” trình duyệt Edge shortcut vào thanh tác vụ hoặc có thể tạo phím tắt cho trình duyệt…? Hãy cùng blog thủ thuật tìm hiểu các cách để khởi động nhanh trình duyệt Microsoft Edge!
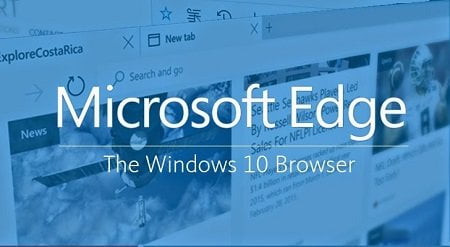
Khởi động nhanh trình duyệt Microsoft Edge
Nếu các thanh tác vụ đã quá nhiều với các biểu tượng của các chương trình khác, bạn có thể tạo ra shortcut Edge trên màn hình Desktop hoặc bạn có thể nhanh chóng khởi động với một trong hai cách sử dụng chuột hoặc bàn phím bằng phím tắt.
Tạo Shortcut Edge trên nền Desktop
Đầu tiên hãy mở Start menu sau đó Kích vào “All apps” > Sau đó tìm đến Microsoft Edge

Sau đó kéo và thả Microsoft Edge để tạo Shortcut Edge trên nền Desktop và sử dụng để khởi động Microsoft Edge nhanh chóng!

Hoặc có thể sử dụng phương pháp sau đây. Kích chuột phải trên nền Desktop > Nhấp New > Nhấp chọn “Shortcut” để khởi động tính năng Create Shortcut.

Trên cửa sổ Create Shortcut sao chép nội dung đoạn lệnh sau và dán vào ô “Type the location of the item:”
%windir%\SystemApps\Microsoft.MicrosoftEdge_8wekyb3d8bbwe\MicrosoftEdge.exe

Nhấn Next để tiếp tục, cuối cùng hãy đặt tên cho Shortcode (gõ tên Microsoft Edge hay một cái tên khác cũng được vào ô “Type a name for this shortcut”)

Nhấn Finish và bạn đã tạo Shortcut Edge trên nền Desktop để khởi động nhanh trình duyệt Microsoft Edge!
Tạo phím tắt cho trình duyệt Microsoft Edge
Đầu tiên bạn hãy tạo Shortcode Microsoft Edge trên Desktop theo hướng dẫn bên trên. Sau khi tạo được Shortcut Microsoft Edge trên nền Desktop > Kích chuột phải vào biểu tượng Microsoft Edge > Kích chọn Properties

Trên cửa sổ Microsoft Edge Properties > Kích chọn “tab Shortcut” > Sau đó gõ phím muốn quy định cho việc khởi động nhanh vào ô “Shortcut key” (bạn chỉ cần gõ 1 phím nào đó như phím E còn phần đầu “Ctrl + Alt” nó sẽ tự động điền)

Cuối cùng nhấn Apply để thiết lập các phím tắt. Sau khi thiết lập xong bạn chỉ cần nhấn tổ hợp phím Ctrl + Alt + E là Microsoft Edge tự động khởi động cho bạn!
Cuối cùng không có gì hơn nếu bạn cảm thấy bài viết có ích hãy subscribe blog của mình thường xuyên để cập nhật những bài viết mới nhất qua Email – Chân thành cảm ơn!









Chào bạn!
Khi khởi động máy tính, Microsoft Edge tự khởi động.Bạn có cách nào chặn trường hợp đó không?giúp mình với.Thanks
bạn nhấn tổ hợp phím windows + r sau đó chọn tab statup > tich bỏ microsoft edge khởi động lại ?