Cách thay đổi màn hình đăng nhập trên windows 10 – Trong phiên các phiên bản mới đây Microsoft đã có sự thay đổi khá nhiều về màn hình đăng nhập của windows 10. Tuy nhiên đối với các phiên bản từ Windows 10 Anniversary trở về trước có một rắc rối là bạn không thể thay đổi hình nền của màn hình đăng nhập windows 10. Vậy để thay đổi màn hình đăng nhập đối với các phiên bản trước cũng như các phiên bản hiện tại thì phải làm sao?
Nếu bạn đang dùng Windows 10 Anniversary trở xuống nếu muốn thay đổi màn hình đăng nhập này bạn cũng có thể thực hiện được bằng cách sử dụng phần mềm thứ 3 để can thiệp vào chức năng của hệ điều hành, tác dụng của phần mềm này nó sẽ chiếm quyền sử dụng chức năng thay đổi màn hình đăng nhập của windows 10 từ đó bạn có thể thay đổi màn hình đăng nhập theo sở thích của mình, nào các bạn hãy theo dõi các bước thực hiện sau đây!
Cách thay đổi màn hình đăng nhập trên windows 10
Như mình đã nói bên trên để thay đổi màn hình đăng nhập Windows 10 Anniversary trở xuống bạn phải sử dụng ứng dụng thứ 3 còn nếu như bạn dùng phiên bản Windows 10 build trở lên thì có thể sử dụng tính năng thay đổi màn hình đăng nhập được tích hợp sẵn trong Windows 10.
#1 Phiên bản Windows 10 Anniversary trở xuống
Đầu tiên bạn cần tải ứng dụng về máy tính theo đường dẫn cung cấp tại đây, Sau đó hãy giải nén. Sau khi giải nén xong nhấp chuột phải vào File “W10 Logon BG Changer.exe” và chọn Run as administrator. Trên thuộc tính “Edit Background” chọn hình mà bạn muốn làm hình nền màn hình đăng nhập, sau khi chọn xong Nhấn Open. Khi đã ưng ý bạn nhấp chọn Apply Changes để thay đổi có hiệu lực.
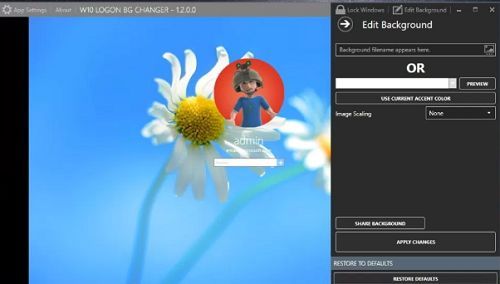
Tiếp tục bạn nhấn tổ hợp phím Windows + L để xem kết quả nhé. Nếu bạn muốn trở lại màn hình đăng nhập ban đầu thì bạn chỉ cần khởi động phần mềm này lên và tích vào và nhấp “Restore Defaults” là xong.
#2 Phiên bản Windows 10 Anniversary trở lên
Kể từ phiên bản Windows 10 Anniversary trở đi Microsoft đã thêm cài đặt cho phép người dùng sử dụng hình nền cho nền màn hình đăng nhập. Để thay đổi hình nền màn hình đăng nhập hiện tại, mở Settings app > chuyển đến Personalization và nhấp vào “Lock Screen”. Chọn một hình ảnh cho màn hình khóa và sau đó cuộn xuống dưới cùng.
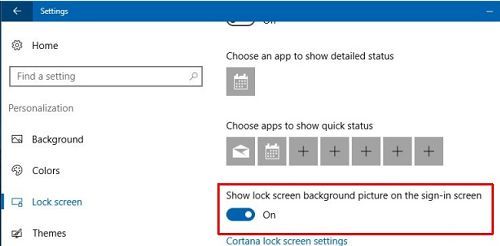
Ở đây bạn sẽ thấy một tùy chọn “Show lock screen background picture on the sign-in screen” hãy bật nó là được. Khá là đơn giản phải không, hy vọng với thủ thuật này màn hình đăng nhập của bạn sẽ có một phong cách mới và độc nhất.
Làm cách nào để thay đổi hình nền trên màn hình đăng nhập Windows 10?
Bạn có thể thay đổi hình nền trên màn hình đăng nhập Windows 10 bằng cách làm như sau:
1. Mở ứng dụng “Cài đặt” bằng cách nhấn tổ hợp phím “Windows + I”.
2. Chọn “Tùy chỉnh” và sau đó chọn “Màn hình khóa” trong menu bên trái.
3. Cuộn xuống phần “Hình nền” và chọn một hình nền từ sẵn có hoặc nhấn vào “Duyệt” để chọn một hình ảnh từ máy tính của bạn.
4. Khi bạn đã chọn hình nền mong muốn, nó sẽ tự động áp dụng cho màn hình đăng nhập.
Làm thế nào để vô hiệu hóa màn hình đăng nhập trên Windows 10?
Để vô hiệu hóa màn hình đăng nhập trên Windows 10 và tự động đăng nhập vào tài khoản người dùng khi khởi động, làm theo các bước sau:
1. Mở ứng dụng “Run” bằng cách nhấn tổ hợp phím “Windows + R”.
2. Gõ “netplwiz” và nhấn Enter để mở cửa sổ “Users Accounts”.
3. Bỏ chọn tùy chọn “Yêu cầu người dùng nhập mật khẩu” hoặc “Yêu cầu mật khẩu” (tên tùy thuộc vào phiên bản Windows 10 của bạn).
4. Nhập mật khẩu hiện tại của tài khoản người dùng và xác nhận.
5. Sau đó, khởi động lại máy tính của bạn và nó sẽ tự động đăng nhập vào tài khoản người dùng mà không hiển thị màn hình đăng nhập.
Làm cách nào để thay đổi mật khẩu đăng nhập trên Windows 10?
Để thay đổi mật khẩu đăng nhập trên Windows 10, làm theo các bước sau:
1. Mở ứng dụng “Cài đặt” bằng cách nhấn tổ hợp phím “Windows + I”.
2. Chọn “Tài khoản” và sau đó chọn “Tùy chọn đăng nhập” trong menu bên trái.
3. Dưới phần “Mật khẩu”, nhấn vào liên kết “Thay đổi” bên cạnh tùy chọn “Mật khẩu của tôi”.
4. Nhập mật khẩu hiện tại của bạn để xác minh danh tính của bạn.
5. Sau đó, nhập mật khẩu mới vào các trường “Mật khẩu mới” và “Xác nhận mật khẩu”.
6. Nhấn vào “Tiếp tục” và mật khẩu của bạn sẽ được thay đổi thành mật khẩu mới.
Lưu ý: rằng bạn cần phải biết mật khẩu hiện tại của tài khoản người dùng để thực hiện thay đổi mật khẩu.










lỗi rùi. thực hiện xong thoát ra xem thành quả màn hình khóa nháy liên tục k đăng nhập váo đc. làm sao khác phục ạ
Bạn hãy xóa ứng dụng bằng cách vào chế độ Safe Mode và tiến hành gỡ bỏ ứng dụng – Có thể ứng dụng trên không tương thích với hệ điều hành của bạn! Chúc bạn thành công!