[Thủ thuật Windows] Hướng dẫn cách tạo USB Reset mật khẩu Windows chỉ với một Click nhanh chóng – Việc quên mật khẩu máy tính là điều không ai muốn, tuy nhiên có những trường hợp quên mật khẩu máy tính mà bạn không thể lường được như trong quá trình đặt mật khẩu bạn nhấn nhầm phím, hoặc kiểu gõ là tiếng việt… ngoài ra có một số trường hợp khi cài đặt máy tính tài khoản Administrator được người cài đặt đặt mật khẩu, hoặc đơn giản là bạn bung bản Ghost Windows có tài khoản người dùng đặt mật khẩu… trong những trường hợp này bạn muốn phá bỏ mật khẩu thì phải làm sao?
Có rất nhiều cách để bạn có thể phá bỏ mật khẩu Windows như dùng đĩa Hiren Boot, hoặc USB chứa Hiren Boot… tuy nhiên việc tạo ra bộ USB Boot để phá bỏ mật khẩu không hề đơn giản đôi khi bản USB Boot được tạo ra bị lỗi hoặc không tương thích với MainBoard của máy tính… bạn muốn tạo một chiếc USB Boot để Reset mật khẩu Windows chỉ với một Click nhanh chóng?
USB Reset mật khẩu Windows chỉ với một Click nhanh chóng
Để tạo USB Reset mật khẩu trên hệ điều hành Windows nhanh chóng bạn hãy sử dụng ứng dụng có tên iSeePassword Windows Password Recovery Pro đây là một ứng dụng hữu ích dành cho người dùng Windows, được thiết kế để hỗ trợ bạn lấy lại mật khẩu từ tài khoản người dùng máy tính.
Những tính năng chính của ứng dụng iSeePassword
Giao diện thân thiện, trực quan dễ sử dụng
Loại bỏ Domain Administrator và các mật khẩu người dùng khác
Tạo tài khoản Admin mới một cách dễ dàng và truy cập trực tiếp vào máy tính của bạn
Tương thích với nhiều hệ điều hành như Windows 10, 8, 7, Vista, XP, 2000…
#Hướng dẫn cài đặt và kích hoạt iSeePassword
Về cơ bản đây là một ứng dụng mang danh nghĩa là ứng dụng miễn phí, tuy nhiên khi tôi cài đặt và sử dụng tạo USB Reset mật khẩu thì khi gỡ bỏ mật khẩu nó đòi phải nâng cấp lên bản trả phí. Cho nên nếu bạn muốn tạo được USB Reset mật khẩu bạn phải dùng bản trả phí.
Sau khi bạn tải ứng dụng về một máy tính khác và tiến hành cài đặt, hãy khởi động chương trình lên bạn sẽ thấy giao diện như hình bên dưới > Kích chọn vào chữ “Registered” sau đó nhập đầy đủ thông tin trong File Key mà mình đã cung cấp kèm theo chương trình!

#Tạo USB Reset mật khẩu
Sau khi đăng ký xong bạn hãy gắn USB vào máy tính, lúc này chương trình sẽ tự động nhận dạng USB của bạn, sau khi USB được nhận bạn hãy kích chọn “Burn USB”

Xuất hiện hộp thoại thông báo toàn bộ dữ liệu hiện có trên USB sẽ đều bị xóa hoàn toàn. Bạn cần tiến hành sao lưu lại dữ liệu. Nhấn Yes để tiến hành, cách tốt nhất là sử dụng USB không chứa bất cứ dữ liệu nào bên trong.
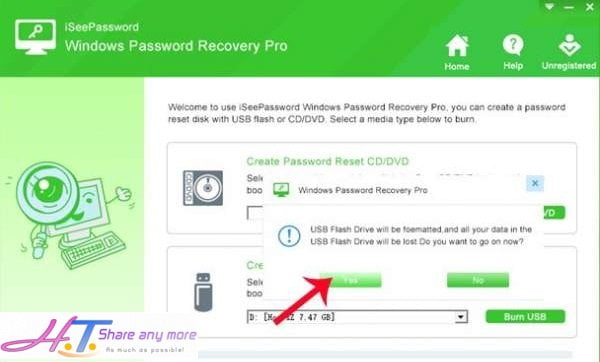
Quá trình tạo USB Reset mật khẩu Windows sẽ mất vài phút.

Khi quá trình tạo USB Reset mật khẩu hoàn tất bạn sẽ thấy hộp thoại thông báo như hình dưới đây, nghĩa là đã thành công. Hãy thoát USB trên máy tính rồi cắm vào máy tính cần khôi phục mật khẩu đăng nhập.

Như vậy là bạn đã có một chiếc USB Reset mật khẩu hoàn hảo rồi đó!
#Cách sử dụng USB Reset
Tiếp theo bạn hãy nhập vào BIOS máy tính. Tùy từng dòng máy tính khác nhau mà phím tắt để truy cập vào BIOS cũng khác nhau (tham khảo cách đăng nhập vào BIOS của các dòng máy tại đây). Khi xuất hiện giao diện màn hình lựa chọn thiết bị boot, hãy chọn thiết bị USB.

Bạn hãy chờ một chút lúc này giao diện iSeePassword xuất hiện. Trước hết, chúng ta sẽ chọn phân vùng phiên bản Windows cần khôi phục mật khẩu. Tiếp đến chúng ta click vào tài khoản trên máy tính và nhấp vào lựa chọn Reset Password > Click vào nút Reboot là xong.

Quá đơn giản để bạn có thể Reset mật khẩu Windows khi quên mật khẩu phải không các bạn?
Cuối cùng không có gì hơn nếu bạn cảm thấy bài viết có ích hãy subscribe blog của mình thường xuyên để cập nhật những bài viết mới nhất qua Email – Chân thành cảm ơn!
Giúp mình với bạn ơi
[email protected]
Cho mình xin file với nhé. Tks !
Đã gửi qua Email cho bác nhé!
Cho mình xin iSeePassword nhé và pass cho win 8 pro. Tks. bạn
Đã chuyển qua Email cho bạn nhé 😛
[email protected]
admin giúp em với ạ
[email protected]
Đã gửi mail cho em mhe 😛
cho mình xin key register nhé. Thanks!
Đã gửi vô Email của bạn nhé 😛 Rất mong bạn ủng hộ blog nha!
Mình cần key isunshare để vào win 10
bạn giúp dùm nhé! Cảm ơn
Đã gửi qua Email cho bạn nhé! Chúc bạn vui vẻ!
Anh ơi giúp em với, cảm ơn anh nhiều ạ.
Mail của em [email protected]
Đã gửi qua Email cho em nhé!
Em cần giúp
Đã gửi qua Email cho em nhé 😛
Chào anh!
Em đang cần anh giúp đỡ. Anh có thể gửi file vào mail: [email protected] giúp em.
Em cảm ơn.
Đã gửi qua Email cho em nhé!
E can ban day du xin admin giup a
Đã gửi qua Email nhé 😛 chúc thành công!