[Thủ thuật máy tính] Sửa lỗi “This app has been blocked for your protection” – Lỗi này xảy ra khi bạn cố gắng cài đặt phần mềm hoặc thực thi bất kỳ tập tin “setup.exe” hoặc một số ứng dụng “.exe”. Khi xảy ra lỗi bạn sẽ được nhận một hộp thoại cảnh báo với nội dung “This app has been blocked for your protection” (ứng dụng này đã bị chặn để bảo vệ bạn). Để biết thêm thông tin hãy liên hệ với người quản trị, đây là một tính năng nhằm nâng cao tính bảo mật trong Windows 10 và khi bị lỗi này bạn không bạn sẽ không thể thực thi các tập tin “.exe”.
Trong bài viết trước đây về thủ thuật máy tính mình có hướng dẫn các bạn cách sửa lỗi bluetooth kết nối nhưng không có âm thanh trên Windows 10 giúp bạn có thể lấy lại âm thanh khi các thiết bị đã được kết nối nhưng âm thanh không hoạt động tiếp tục trong bài viết này mình sẽ hướng dẫn các bạn cách sửa lỗi “This app has been blocked for your protection”.
Sửa lỗi “This app has been blocked for your protection”
Về cơ bản khi bạn bắt gặp thông báo lỗi “This app has been blocked for your protection” thì chỉ cần bạn chạy ứng dụng đó với quyền Administrator là có thể giải quyết được vấn đề tuy nhiên không đơn giản như bạn nghĩ đã có rất nhiều trường hợp cho dù bạn có chạy ứng dụng hay thay đổi quyền hạn người dùng vẫn không giải quyết được vấn đề. Hãy cùng blog thủ thuật tìm hiểu cách sửa lỗi “This app has been blocked for your protection”.
Phương pháp 1: Chạy ứng dụng trong tài khoản Administrator
Trong Windows 10 Microsoft đã giấu sẵn một tài khoản Administrator và tài khoản đó có quyền thực thi các tập tin bị chặn. Vì vậy, trước hết bạn cần kích hoạt tài khoản Administrator ẩn bằng cách Kích phải chuột vào nút Start > Kích chọn Command Prompt (Admin).

Trên cửa sổ Command Prompt thực hiện lệnh sau để kích hoạt tài khoản Administrator.
net user administrator /active:yes
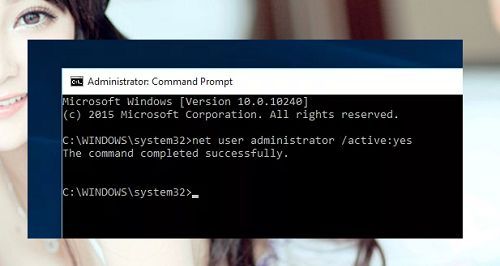
Sau đó bạn hãy đăng xuất tài khoản đang dùng bằng cách vào Start kích chọn vào biểu tượng đại diện > kích chọn Sign out.
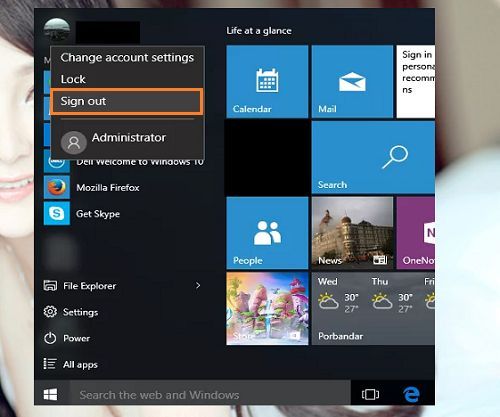
Sau đó hãy tìm tài khoản Administrator phía bên trái ở dưới và kích chọn > kích chọn Sign In để đăng nhập vào tài khoản Administrator, sau đó hãy tìm ứng dụng của bạn bị lỗi và thực thi chúng sau khi thực thi xong hãy đăng xuất tài khoản quản trị và đăng nhập vào tài khoản gốc của bạn. Sau đó hãy kiểm tra ứng dụng đã được cài đặt và thực thi.
Cuối cùng hãy vô hiệu hóa tài khoản quản trị bằng cách truy cập vào cửa sổ Command Prompt với quyền quản trị sau đó nhập vào câu lệnh sau nhấn Enter để thực thi.
net user administrator /active:no
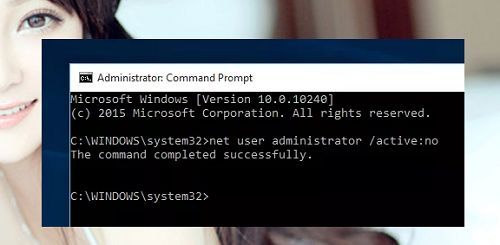
Và vấn đề của bạn đã giải quyết êm đẹp!
Phương pháp 2: Vô hiệu tính năng Smart Screen
Đầu tiên hãy truy cập vào cửa sổ Control Panel bằng cách nhấn tổ hợp phím Windows + R sau đó gõ từ khóa Control Panel vào ô Open và nhấn Enter.
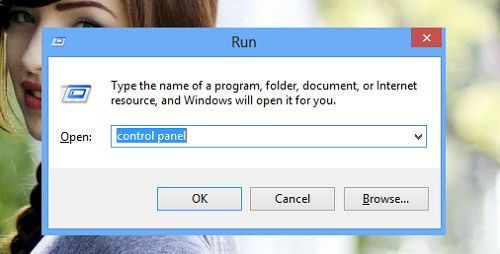
Trong cửa sổ Control Panel kích chọn “System and Security” > Kích chọn “Action Center”.
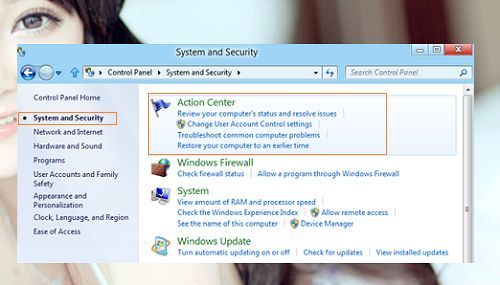
Sau đó hãy tìm thuộc tính “Windows SmartScreen” > Kích chọn “Change settings”.

Một hộp thoại xuất hiện hãy tích chọn “Turn off Windows SmartScreen” > Kích chọn “OK”.

Sau khi thực hiện xong hãy chạy lại ứng dụng, sau khi ứng dụng được chạy bạn hãy kích hoạt lại tính năng Smart Screen.
Phương pháp 3: Khởi chạy ứng dụng với Command Prompt
Khởi chạy cửa sổ Command Prompt (Admin) bằng cách kích phải chuột vào nút Start > Kích chọn Command Prompt (Admin).

Sau đó bạn hãy xác định ứng dụng đang nằm ở vị trí nào (ví dụ mình muốn thực thi tập tin AnVir.exe ở thư mục anvirrus nằm ở ổ đĩa C thì mình sẽ thực hiện như hình dưới, dùng lệnh cd để di chuyển đến thư mục chứa tập tin “.exe”) và thực thi tập tin là xong.
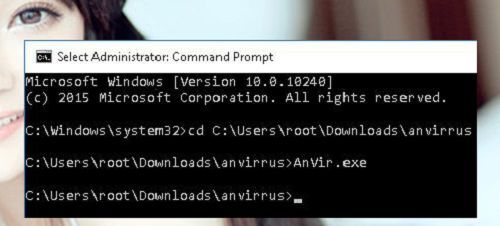
Phương pháp 4: Vô hiệu hóa UAC
UAC là một hệ thống con bảo vệ máy tính rất quan trọng vì thế sau khi tắt UAC để cài đặt ứng dụng hãy kích hoạt lại tính năng này.
Can thiệp vào Group policy
Đầu tiên hãy nhấn tổ hợp phím Windows + R sau đó gõ từ khóa gpedit.msc vào ô Open và nhấn Enter.

Trong cửa sổ Group policy hãy điều hướng theo đường dẫn sau Windows Settings > Security Settings > Security Options section, sau đó hãy tìm thuộc tính “User Account Control” và vô hiệu hóa nó bằng cách kích đúp vô thuộc tính “User Account Control” một cửa sổ xuất hiện > Kích chọn Disable là xong.
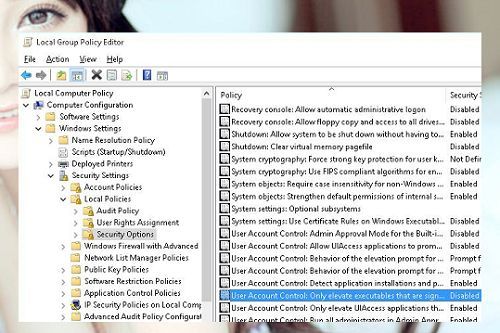
Lưu ý: Group Policy Editor (gpedit.msc) là không có sẵn trong Windows 10 phiên bản Home.
Can thiệp vào Registry
Đối với phương pháp này bạn có thể áp dụng trên tất cả các hệ điều hành Windows. Đầu tiên hãy nhấn tổ hợp phím Windows + R sau đó gõ từ khóa regedit vào ô Open và nhấn Enter.
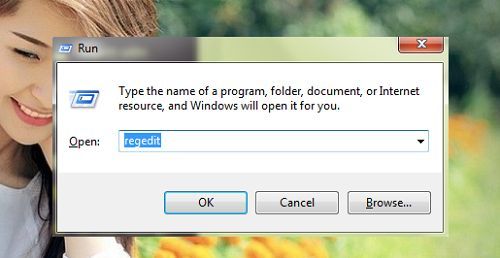
Trên cửa sổ Registry Editor hãy điều hướng theo đường dẫn sau HKEY_LOCAL_MACHINE > Software > Microsoft > Windows > CurrentVersion > Policies > System, sau đó tìm thuộc tính “EnableLUA” và thay đổi giá trị Value data bằng 0 là được.

Kích chọn OK, sau đó hãy khởi động lại hệ thống và kiểm nghiệm kết quả.
Cuối cùng không có gì hơn nếu bạn cảm thấy bài viết có ích hãy subscribe blog của mình thường xuyên để cập nhật những bài viết mới nhất qua Email – Chân thành cảm ơn!
mình thử hết tất cả các cách vẫn không đươc
bạn thử đổi thư mục thanh tieng anh và không dau xem sao?
mình dùng bản win 10 home mà không sủa được
Bạn đã dùng các cách trên chưa?
Noice, cảm ơn bro đã share, mình đã thành công ở bước 4!
Hj chúc mừng nhé 😛
rất cảm ơn ad.
Mình quét viurus xong thì bị báo như tile (mmc.exe), thử hết 3 cách trên không được (win10 1909), hơi nản thì may quá xong bước 4 restart máy là lại bình thường! ^^
Okey chúc mừng bạn 😛
Thank Ad nhiều. Ad cho mình hỏi là với cách can thiệp vào Registry thể thay đổi thuộc tính “EnableLUA” từ 1 thành 0 thì có ảnh hưởng gì xấu ko ạ? Và sau khi chạy chương trình thành công thì mình có cần đổi thuộc tính “EnableLUA” từ 0 thành 1 như cữ ko ạ?
Nếu bạn sợ bạn có thể lưu lại Registry ban đầu, bạn có thể đổi lại nhé 😀
Cám ơn bạn Hữu Thuần rất nhiều, mình đã làm theo hướng dẫn và thành công.
Vâng chúc mừng bạn nha 😀 những lời động viên như thế là sự khích lệ to lớn để duy trì blog này đấy 😛 Cảm ơn bạn nha!
Mình đã làm theo và đã cài đặt máy in thành công.
Rất cám ơn bạn Hữu Thuần đã có những chia sẻ rất hay và thiết thực,đặc biệt là những người dùng mới win10 như mình.
Cảm ơn add nhé!
Vâng chúc mừng bạn, thường xuyên ghé thăm blog nha bạn 😀
Cám ơn bạn nhiều lắm, bài viết quá tôt và hay với 4 cách sửa lỗi “This app has been blocked for your protection”. Không phải tất cả 4 cách điều áp dụng được hết, mà phải tùy trường hợp để áp dụng cách nào. Cũng có nhiều bài trên mạng viết về đề tài nây, nhưng không khả thi, chỉ có duy nhất bài của bạn là Nguyễn Hữu Thuần là đúng cho Windows 10. Một lần nữa tôi rất cám ơn bạn.
Hj cảm ơn bạn rất nhiều 🙂 Rất mong bạn ghé thăm thường xuyên chúc bạn ngày mới tốt lành 🙂