[Thủ thuật WordPress] Cách tăng tốc WordPress bằng cách nén và tăng tốc ảnh – Website của chúng ta có chạy nhanh hay không là một phần do nhà cung cấp hosting một phần là do người viết code (người tùy chỉnh code), vì thế khi vào một website yếu tố tốc độ được đánh giá rất cao. Một website có nhiều hình ảnh chắc chắn sẽ rất tốn dung lượng lưu trữ và tất nhiên tốc độ cũng sẽ bị ảnh hưởng vậy có cách nào để nén ảnh và tăng tốc độ tải ảnh? Với phương pháp khá đơn giản bạn hãy giảm dung lượng ảnh bằng cách nén ảnh để tăng tốc.
Trong bài viết trước đây về thủ thuật máy WordPress mình có hướng dẫn các bạn cách chỉnh sửa bình luận trực tiếp từ trang chủ giúp bạn hay độc giả có thể dễ dàng chỉnh sửa các bình sai trên trang Web đơn giản nhất tiếp tục trong bài viết này mình sẽ hướng dẫn các bạn cách tăng tốc WordPress bằng cách nén và tăng tốc ảnh.
Tăng tốc WordPress bằng cách nén và tăng tốc ảnh
WP Performance Pack là lựa chọn đầu tiên của bạn để tăng tốc WordPress một cách dễ dàng. Nó có tính năng tùy chọn để cải thiện hiệu suất và xử lý hình ảnh (tải lên nhanh hơn, giảm thiểu sử dụng webspace). Kết hợp với sự hỗ trợ CDN cho hình ảnh trên trang web và trong khu vực quản trị, điều này cung cấp khả năng tăng tốc hình ảnh. Hãy cùng blog thủ thuật tìm hiểu cách tăng tốc WordPress bằng cách nén và tăng tốc ảnh.
Giống như mọi Plugin khác đầu tiên bạn cần cài đặt Plugin và kích hoạt nó để sử dụng (tham khảo bài viết hướng dẫn cài đặt Plugin WordPress với các phương pháp rất đơn giản).
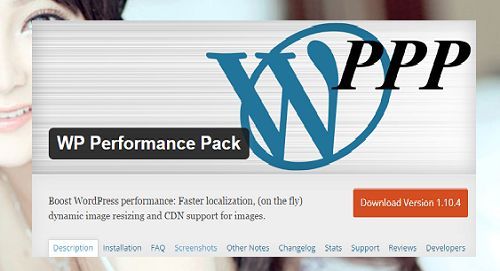
Sau khi cài đặt và kích hoạt thành công bạn sẽ thấy xuất hiện một Menu có tên “Performance Pack” trong Menu “Cài đặt”.

Hướng dẫn cấu hình Plugin
Đầu tiên “tab General”
Bao gồm các tùy chọn kích hoạt, vô hiệu các Modules liên quan như CDN, Images, Localization (trong 3 Module này Module Images là quan trọng nhất).

Thứ 2 “Tab Images”

Dynamic image resizing: Thay vì mỗi size ảnh nó sẽ load 1 tấm riêng trong WordPress, thì ới tính năng Dynamic Resize bạn sẽ load một tấm ảnh ra đủ size mà không cần để WordPress tạo ra thêm một tấm ảnh nào khác.
Use EXIF thumbnail: Nếu máy chủ của bạn có hỗ trợ các trình sửa ảnh gắn tag EXIF vào (như ImageVick chẳng hạn) thì nó sẽ tự tạo một ảnh thumbnail với size nhỏ hơn EXIF thumbnail.
Don’t save intermediate images to disc: Khi bạn tick chọn vào phần này thì thay vì lưu thumbnail vào ổ đĩa của máy chủ thì nó sẽ tự động tạo ra các size ảnh phù hợp với từng request gửi tới. Sau đó sẽ tiến hành hủy nó.
Use caching: Nếu bạn đánh dấu vào phần “Don’t save intermediate images to disc” thì các request đó sẽ được lưu vào RAM thay vì lưu vào database.
Image quality: Chất lượng ảnh mà nó sẽ tự nén lại khi bạn upload ảnh lên, để tầm 80% là đẹp.
Regenerate Thumbnails integration: Kết hợp với các plugin tạo thumbnail như AJAX Rebuild Thumbnail để tự động xóa các thumbnail tỉnh đang có để thay thế bằng Dynamic Image Resizing.
Thứ 3 “Tab CDN”

Select CDN provider: Chọn dịch vụ CDN mà bạn đang sử dụng.
Use CDN for images: Chọn loại hình ảnh sử dụng CDN. Trong đó backend là khu vực admin, còn frontend là khu vực trang chủ website, Both là cả hai.
Dynamic image linking: Mặc định các dịch vụ CDN sẽ sử dụng đường dẫn tĩnh cho các hình ảnh được load thông qua nó. Đánh dấu vào tùy chọn này nếu bạn muốn sử dụng đường dẫn động thông qua dịch vụ CDN.
Thứ 4 “Tab Localization”
Use gettext: Mặc định WordPress sử dụng tiêu chuẩn i18n (internationalization) để hỗ trợ các bạn dịch website ra nhiều ngôn ngữ khác nhau. Nhưng khi cài plugin này, bạn sẽ được chuyển đổi sang sử dụng một PHP Extension để xử lý các chuỗi là gettext. Theo họ, gettext sẽ xử lý tốt hơn là cách đọc file “.mo” truyền thống của WordPress.
Alternative MO reader: Nếu bạn không sử dụng gettext vì vài lý do lỗi nào đó mà vẫn sử dụng phương án đọc “file .mo” thì plugin này cung cấp cho bạn một lựa chọn khác đó là sử dụng “trình đọc MO” thay thế và theo họ là sẽ cải thiện bộ nhớ và thời gian đọc rất nhiều.
Object Caching: Nếu máy chủ bạn có hỗ trợ Memcached, APC, xCache thì có thể sử dụng tính năng này để tăng tốc và giảm tải bộ nhớ cho máy chủ. Nếu bạn dùng share host thì chắc chắn mấy software này không có trên đó nên đừng đánh dấu vào.
JIT localize: JIT nghĩa là Just in Time, nghĩa là nó sẽ chỉ kích hoạt các file script cần thiết trong website khi cần và tắt ngay khi không cần. Nếu bạn có nhiều file Javascript thì có thể bật nó lên thử, nếu gặp lỗi thì tắt đi.
Disable back end localization: Tự động không load file dịch ngôn ngữ ở khu vực quản trị.
Improve image handling: Phần này sẽ tối ưu hình ảnh và dung lượng sử dụng trên website.
Force delete of all potential thumbnails: Khi bạn đánh dấu vào đây thì toàn bộ các ảnh thumbnail được sử dụng từ ảnh trên host sẽ bị xóa đi và thay thế bằng Dynamic Resizing.
Cách thiết lập
Plugin này cũng không có gì khó để thiết lập. Nhưng mình khuyến khích bạn nên backup dữ liệu trước khi tiến hành dùng plugin này nhé để nếu có xảy ra bất trắc gì thì còn có thể khôi phục lại dữ liệu. Sau khi thiết lập xong, hãy mở file .htaccess ra xem có đoạn này trong đó hay không?
RewriteRule ^(.*)-([0-9]+)x([0-9]+)?\.((?i)jpeg|jpg|png|gif) /wp-content/plugins/wp-performance-pack/serve-dynamic-images.php [QSA,L]
Đối với NGINX thì bạn chèn đoạn sau vào dưới server { của file conf domain bạn đang sử dụng
rewrite ^/(.*)-([0-9]+)x([0-9]+)?\.((?i)jpeg|jpg|png|gif) /wp-content/plugins/wp-performance-pack/serve-dynamic-images.php break;
Sau khi làm xong, nhớ thử nghiệm upload một tấm ảnh và đặt làm thumbnail, sau đó kiểm tra trên host xem nó có tự tạo ra các file khác nhau không nhé.
Cuối cùng không có gì hơn nếu bạn cảm thấy bài viết có ích hãy subscribe blog của mình thường xuyên để cập nhật những bài viết mới nhất qua Email – Chân thành cảm ơn!









