Sửa lỗi làm mới và chuyển hướng trang đăng nhập WordPress, đây được xem là một lỗi khá khó chịu khi bạn đăng nhập vào trang quản trị WordPress, khi bạn gõ tên tài khoản và mật khẩu để đăng nhập khu vực quản lý thì bạn được làm mới trang đăng nhập và chuyển hướng lại trang đăng nhập liên tục, nó không chuyển bạn đến khu vực quản lý cho dù bạn đã nhập tên đăng nhập và mật khẩu chính xác.
[icon name=”plus” prefix=”fas”] Nguyên nhân làm mới và chuyển hướng trang đăng nhập
Cài đặt URL WordPress không chính xác và không đặt cookie đăng nhập là những lý do phổ biến nhất gây ra sự cố chuyển hướng và làm mới trang đăng nhập.
Thông thường, khi bạn đăng nhập, WordPress xác thực tên người dùng và mật khẩu của bạn, sau đó đặt cookie đăng nhập trong trình duyệt của bạn. Sau đó, nó chuyển hướng bạn đến khu vực quản trị WordPress.
Nếu WordPress không đặt đúng cookie đăng nhập hoặc URL khu vực quản trị WordPress của bạn không chính xác, thì bạn sẽ được chuyển hướng trở lại trang đăng nhập thay vì bảng điều khiển quản trị.
Từ nguyên nhân trên bạn sẽ có các phương pháp sửa lỗi làm mới và chuyển hướng trang đăng nhập WordPress như sau.
[icon name=”plus” prefix=”fas”] Xóa cookie trình duyệt
WordPress sử dụng cookie để xác thực đăng nhập, vì vậy bước đầu tiên trong việc sửa lỗi làm mới và chuyển hướng trang đăng nhập WordPress là hãy xóa bộ nhớ cache và cookie trình duyệt của bạn.
Để xóa lịch sử trình duyệt đầu tiên bạn có thể sử dụng tổ hợp phím Ctrl + Shift + Delete (áp dụng hầu hết các trình duyệt).
Trên cửa sổ tùy chọn xóa lịch sử trình duyệt (Google Chrome) bạn hãy chọn phạm vi thời gian “Từ trước đến nay” và tích vào 2 tùy chọn “Cookie và các dữ liệu khác của trang Web” và “Tệp và hình ảnh được lưu trong bộ nhớ đệm“.
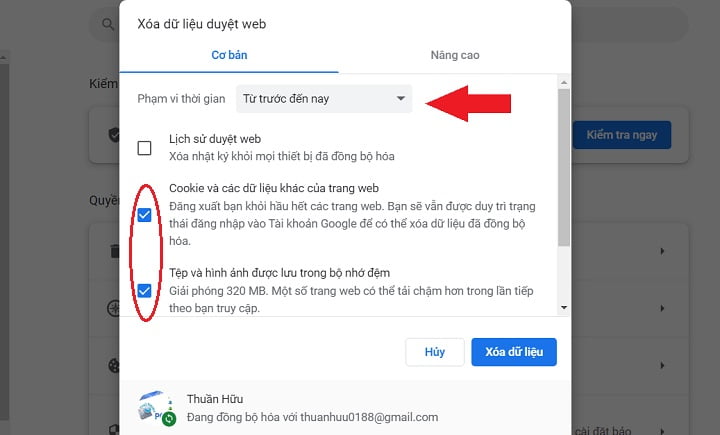
Cuối cùng nhấn “Xóa dữ liệu” là xong, lúc này Chrome sẽ xóa bộ nhớ cache của trình duyệt.
Ngoài ra, hãy đảm bảo rằng trình duyệt của bạn đã bật cookie. Cuối cùng, hãy khởi động lại trình duyệt của bạn và sau đó thử đăng nhập lại trong hầu hết các trường hợp phương pháp này sẽ khắc phục sự cố cho bạn.
Đối với các trình duyệt khác bạn có thể thực hiện tương tự như hướng dẫn.
[icon name=”plus” prefix=”fas”] Xóa Plugin tạo Cache WordPress
Việc tối ưu tốc độ WordPress là điều rất cần thiết, tuy nhiên nếu bạn là một người không am hiểu nhiều về cấu trúc WordPress, sử dụng các Plugin tối ưu vô tội vạ cũng là một trong những nguyên nhân dẫn đến lỗi làm mới và chuyển hướng trang đăng nhập.
Bạn hãy truy cập bằng ứng dụng FTP hoặc thông qua ứng dụng Trình quản lý tệp trong tài khoản lưu trữ WordPress, và điều hướng đến thư mục /wp-content/plugin/ và tìm Plugin tạo Cache xóa hoặc đổi tên là được. Sau khi thực hiện xong kiểm tra kết quả.
[icon name=”plus” prefix=”fas”] Cập nhật lại địa chỉ URL WordPress
WordPress đi kèm với một tùy chọn “Địa chỉ WordPress (URL)” và “Địa chỉ trang web (URL)” của bạn.
Nếu bạn có quyền truy cập vào khu vực quản trị WordPress của mình, thì bạn có thể thấy tùy chọn này trong Settings (Cài đặt) > General (Tổng quan).
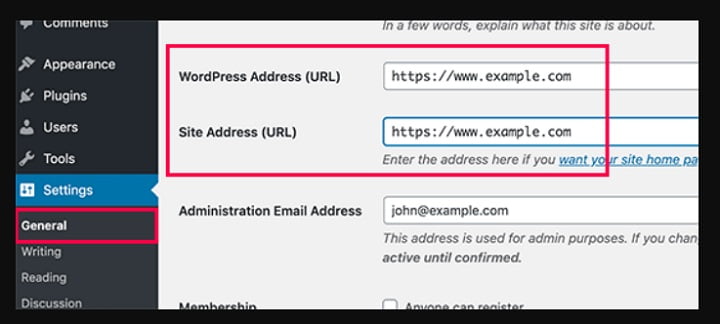
Nếu các URL này không chính xác, thì WordPress sẽ chuyển hướng trở lại trang đăng nhập.
Vì bạn không thể đăng nhập vào trang quản trị cho nên bạn sẽ chỉnh sửa tệp wp-config.php để khắc phục sự cố này.
Tệp wp-config.php là một tệp đặc biệt trong WordPress chứa các cài đặt WordPress quan trọng bạn có thể truy cập bằng ứng dụng FTP hoặc thông qua ứng dụng Trình quản lý tệp trong tài khoản lưu trữ WordPress.
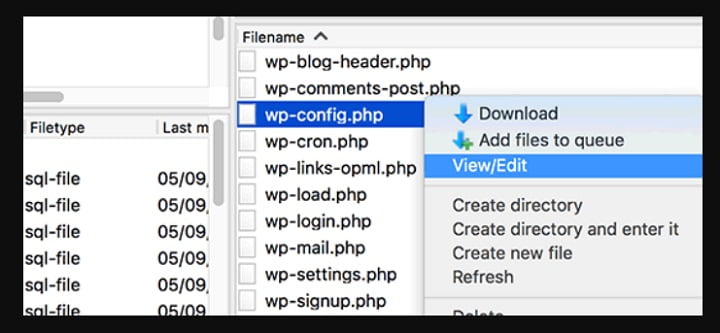
Bạn sẽ tìm thấy tệp wp-config.php trong thư mục gốc của trang web của mình. Chỉ cần chỉnh sửa tệp và dán đoạn mã bên dưới ngay trước dòng có nội dung “That’s all, stop editing! Happy publishing” là được.
define('WP_HOME','https://www.example.com');
define('WP_SITEURL','https://www.example.com');
Đừng quên thay thế example.com bằng tên miền của riêng bạn.
Sau đó, lưu các thay đổi của bạn và thực hiện việc tải lại trang Web.
[icon name=”plus” prefix=”fas”] Xóa tệp .htaccess trong WordPress
Đôi khi tệp .htaccess có thể bị hỏng, dẫn đến lỗi máy chủ nội bộ hoặc lỗi làm mới trang đăng nhập.
Chỉ cần truy cập trang web của bạn bằng ứng dụng FTP hoặc thông qua ứng dụng Trình quản lý tệp trong tài khoản lưu trữ WordPress.
Sau khi kết nối, hãy tìm tệp .htaccess trong thư mục gốc của trang web của bạn và tải nó xuống máy tính của bạn làm bản sao lưu.

Sau đó, hãy xóa tệp .htaccess khỏi trang web của bạn.
Tiếp theo, mở thư mục wp-admin kiểm tra xem có tệp .htaccess ở đó, nếu có hãy xóa nó.
Bây giờ bạn có thể thử đăng nhập vào trang web WordPress của mình. Nếu bạn thành công, điều đó có nghĩa là tệp .htaccess đã ngăn bạn đăng nhập vào WordPress.
Khi bạn đăng nhập WordPress, chỉ cần truy cập trang Settings (Cài đặt) > Permalinks (Đường dẫn tĩnh) trong khu vực quản trị WordPress và nhấp vào nút Save (Lưu) mà không thực hiện bất kỳ thay đổi nào. Thao tác này sẽ tạo một tệp .htaccess mới cho trang web của bạn.
[icon name=”plus” prefix=”fas”] Hủy kích hoạt tất cả Plugin
Đôi khi các plugin WordPress có thể gây ra sự cố, đặc biệt nếu có xung đột giữa hai plugin.
Để hủy kích hoạt tất cả các plugin WordPress của bạn, hãy truy cập trang web của bạn bằng ứng dụng FTP hoặc thông qua ứng dụng Trình quản lý tệp trong tài khoản lưu trữ WordPress.
Sau khi kết nối, hãy di chuyển đến thư mục /wp-content/. Bên trong nó, bạn sẽ thấy một thư mục có tên là “plugin“. Đây là nơi WordPress cài đặt tất cả các plugin của bạn.

Chỉ cần đổi tên thư mục plugin thành plugins_old. Thao tác này sẽ hủy kích hoạt tất cả các plugin WordPress được cài đặt trên trang web của bạn.
Khi bạn đã hủy kích hoạt tất cả các plugin, hãy thử đăng nhập vào trang web WordPress của bạn. Nếu bạn thành công, thì điều này có nghĩa là một trong các plugin của bạn đã gây ra sự cố.
Lúc này bạn hãy kích hoạt từng Plugin để xác định Plugin gây ra vấn đề và loại bỏ chúng hoặc thay thế bằng mọt Plugin khác.
[icon name=”plus” prefix=”fas”] Kiểm tra giao diện đang sử dụng
Các giao diện WordPress cũng có thể gây ra xung đột sau khi nâng cấp lên phiên bản WordPress mới hơn hoặc chính giao diện đó. Để tìm hiểu xem vấn đề có phải do giao diện của bạn gây ra hay không, bạn cần phải hủy kích hoạt giao diện của mình đang sử dụng.
Quá trình này tương tự như hủy kích hoạt các plugin. Kết nối với trang web của bạn bằng ứng dụng FTP. Truy cập thư mục /wp-content/themes/ và đổi tên thư mục giao diện hiện tại của bạn thành themes_old.
Khi bạn thực hiện xong, hãy thử đăng nhập lại. Nếu bạn thành công, thì điều này có nghĩa là giao diện của bạn đang gây ra sự cố.
Bạn hãy liên hệ với bộ phận hỗ trợ giao diện hoặc chuyển sang một giao diện WordPress khác.
[icon name=”plus” prefix=”fas”] Kết luận
Hy vọng với các phương pháp bên trên sẽ giúp ích cho bạn trong việc sửa lỗi làm mới và chuyển hướng trang đăng nhập WordPress. Nếu bạn có phương pháp nào khác có thể giúp sửa lỗi thì có thể chia sẻ bằng cách để lại bình luận bên dưới nhé. Chúc các bạn vui vẻ.










Bóc tem bài mới, cám ơn bác đã giới thiệu blog của em trong bài viết :v
OK bác 😛