Chức năng “Cast To Device” từ menu ngữ cảnh Windows 10 – “Cast To Device” là một tính năng khá thú vị và hấp dẫn nó được tích hợp trên Windows 10 trong bản cập nhật mới đây! Với tính năng này bạn bạn chỉ cần 1 chiếc smartphone (hay tablet) có chứng nhận Miracast và 1 chiếc TV cũng có chứng nhận này, bạn có thể kết nối smartphone của mình với TV, không cần đến mạng internet hay bất kì một thiết bị hỗ trợ nào khác. Hay nói một cách nôm na khi bạn xem video trên Youtube bằng trình duyệt Microsoft Edge hoặc bạn chuột phải vào một tập tin phương tiện bạn có thể “CAST” để các thiết bị khác cũng có thể được phát!
Vâng với tính năng “Cast To Device” là một tính năng tiện dụng, tuy nhiên không phải ai cũng có TV hỗ trợ MIRACAST. Mặc dù người bạn có thể mua một bộ chuyển đổi hiển thị không dây như Microsoft Wireless Display Adapter, nhưng đại đa số người dùng máy tính sẽ không sử dụng tính năng này. Trong bài này blog thủ thuật sẽ hướng dẫn cách loại bỏ “Cast To Device” từ menu ngữ cảnh Windows 10!
Chức năng “Cast To Device” từ menu ngữ cảnh Windows 10
Nếu bạn là một người thích có một Menu ngữ cảnh gọn gàng, bạn có thể loại bỏ “Cast to Device” từ trình đơn ngữ cảnh của Windows 10. May mắn, có thể để loại bỏ “Cast to Device” từ menu ngữ cảnh File Explorer một cách dễ dàng. Trong các phương pháp dưới đây chỉ giúp bạn loại bỏ “Cast to device” từ menu ngữ cảnh của Windows Explorer trong Windows 10, đối với “Cast to device” từ trình duyệt Microsoft Edge không thể loại bỏ!
Vô hiệu hóa “Cast To Device” từ Registry
Khi sử dụng phương pháp này bạn nên tạo điểm phục hồi cho Windows 10 để tránh trường hợp lỗi có thể xảy ra khi đó có thể khôi phục lại ban đầu!
Đầu tiên hãy gõ “Regedit” trong ô tìm kiếm ở Menu Start hoặc trên thanh Taskbar > Nhấn Enter để truy cập vào cửa sổ Registry Editor > Nhấn Yes khi nhìn thấy hộp thoại User Account Control.
Trong cửa sổ Registry Editor tìm đến khóa sau: HKEY_LOCAL_MACHINE\SOFTWARE\Microsoft\Windows\CurrentVersion\Shell Extensions

Mở rộng Shell Extensions nếu bạn không thấy Key “Blocked” > Hãy nhấp chuột phải vào “Shell Extensions” > Chọn New > Key.
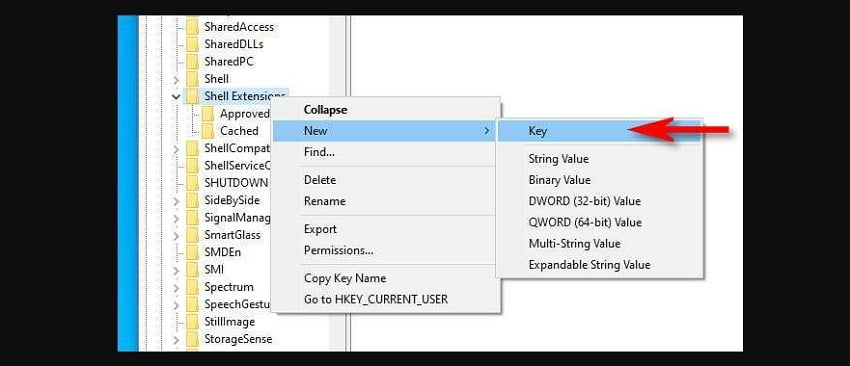
Sau đó đặt tên Key là “Blocked”.

Nhấp vào khóa “Blocked” vừa tạo > bên giao diện bên phải Kích chuột phải vào vùng trống > Chọn New > Chọn String Value > Sau đó đặt tên là {7AD84985-87B4-4a16-BE58-8B72A5B390F7}

Kích đúp vô giá trị {7AD84985-87B4-4a16-BE58-8B72A5B390F7} vừa tạo > và thay đổi tại ô Value Data bằng chữ “Play to menu“. Sau đó đóng cửa sổ Registry Editor.

Hãy khởi động lại Windows Explorer hoặc hệ thống để thấy kết quả!
Để khôi phục lại chức năng “Cast to device”
- Đầu tiên hãy truy cập vào khóa như bên trên
- Chuột phải vào giá trị {7AD84985-87B4-4a16-BE58-8B72A5B390F7} và nhấn Delete
- Khởi động lại Windows Explorer hoặc khởi động lại máy tính
Đó là những gì phải làm để vô hiệu hóa hoặc phục hồi “Cast to device” từ Registry!
Sử dụng ứng dụng ShellExView để vô hiệu hóa “Cast to device”
Nếu cảm thấy phương pháp số một không an toàn và khó thực hiện, bạn muốn đơn giản hơn vậy hãy sử dụng phương pháp này!
Đầu tiên hãy truy cập vào liên kết tại đây di chuyển xuống phía dưới cùng của trang, và sau đó hãy tải về ứng dụng “ShellExView”. Nếu là Windows 64 bit hãy chọn ShellExView cho 64-bit.
Giải nén file zip để có được thư mục ShellExView. Mở thư mục ShellExView và sau đó bấm đúp chuột vào tập tin thực thi để khởi động ShellExView.
Sau khi chương trình được khởi động, bên dưới phần Extensions tên (cột đầu tiên), tìm kiếm mục có tên “Play to menu“, nhấp chuột phải vào nó sau đó nhấp vào “Disable selected items” để loại bỏ “Cast to device” từ menu ngữ cảnh.
Nếu muốn khôi phục lại hãy thực hiện các thao tác trên > Sau đó nhấp chuột phải vào nó sau đó nhấp vào “Enable selected items” để khởi động lại “Cast to device”.
Cuối cùng hãy khởi động lại máy tính để thực thi các các cài đặt và bạn đã loại bỏ chức năng “Cast To Device” từ menu ngữ cảnh Windows 10 một cách đơn giản!
Tôi có thể sử dụng Cast to Device để trình chiếu màn hình máy tính không?
Không, tính năng Cast to Device trên Windows không cho phép trình chiếu toàn bộ màn hình máy tính. Thay vào đó, nó cho phép bạn trình chiếu từng mục nội dung cụ thể như hình ảnh hoặc video lên các thiết bị khả năng Cast to Device.
Tôi cần kết nối internet để sử dụng Cast to Device trên Windows không?
Không, bạn không cần kết nối internet để sử dụng Cast to Device trên Windows. Việc kết nối và trình chiếu diễn ra qua mạng nội bộ của bạn và không yêu cầu kết nối internet.
Làm thế nào để tăng chất lượng trình chiếu qua Cast to Device?
Để tăng chất lượng trình chiếu qua Cast to Device, bạn có thể thử các biện pháp sau:
– Đảm bảo rằng cả máy tính và thiết bị Cast to Device đều kết nối vào cùng một mạng nội bộ.
– Sử dụng các tệp tin chất lượng cao để trình chiếu hình ảnh hoặc video.
– Tắt các ứng dụng và dịch vụ không cần thiết trên máy tính để giảm tải hệ thống.









