[Thủ thuật trình duyệt] Hướng dẫn cách cấu hình trình duyệt Google Chrome tải tệp PDF thay vì mở trực tiếp – Giống như các trình duyệt web hiện đại khác, Google Chrome cũng hỗ trợ đọc các tập tin PDF trên trình duyệt. Điều này cho phép người dùng Google Chrome có thể mở và xem các tệp PDF trong trình duyệt mà không phải mở tệp PDF bằng một chương trình khác. Theo cài đặt mặc định, Google Chrome sẽ tự động mở tệp PDF, điều này có vẻ thuận tiện tuy nhiên vấn đề là Google Chrome không lưu các tệp PDF vào máy tính của bạn? như thế nếu bạn muốn tải tập tin PDF về lưu trên máy tính thì bạn phải thực hiện một bước nữa.
Một vấn đề khác là trình đọc PDF tích hợp trong Google Chrome không cung cấp các tính năng cần thiết như các phần mềm đọc PDF chuyên dụng của bên thứ ba. Vì trình đọc PDF của Google Chrome thiếu các tính năng nâng cao và Google Chrome không có tính năng lưu tệp PDF.
#Xem video cách thực hiện
Cấu hình trình duyệt Google Chrome tải tệp PDF thay vì mở trực tiếp
Trong bài viết trước đây về thủ thuật trình duyệt mình có hướng dẫn các bạn cách vô hiệu thông báo lưu mật khẩu và thông tin thẻ tín dụng trong Edge giúp bạn bảo mật thông tin tốt hơn tiếp tục trong bài viết này mình sẽ hướng dẫn các bạn cách cấu hình trình duyệt Google Chrome tải tệp PDF thay vì mở chúng.
Đầu tiên hãy mở trình duyệt Google Chrome > Sau đó gõ chrome://settings/ vào thanh địa chỉ và sau đó nhấn phím Enter để mở trang cài đặt Chrome, trong trang cài đặt cuộn xuống phía bên dưới chọn “Advanced” để cấu hình các tính năng nâng cao.
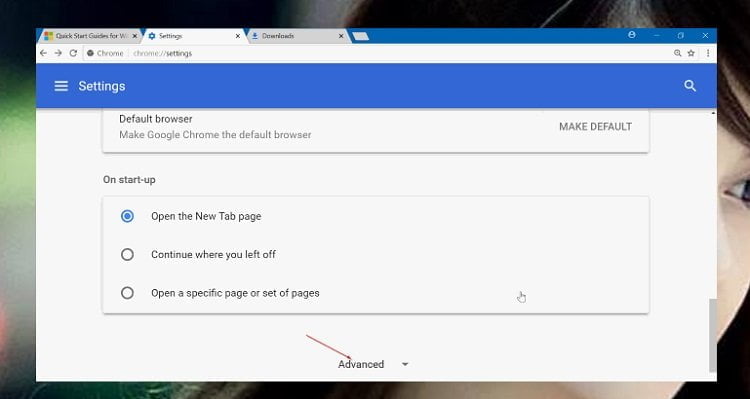
Trong phần “Privacy and security” hãy kích chọn mục “Content settings” để mở trang cài đặt nội dung.
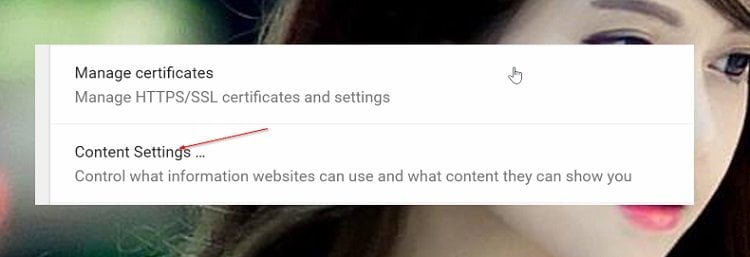
Trong trang cài đặt nội dung chọn “PDF Documents”. Sau đó hãy chuyển tùy chọn “Download PDF files instead of automatically opening them in Chrome” sang chế độ “ON” để ngăn trình duyệt Chrome tự động mở tệp PDF.

Sau khi thực hiện xong các bước trên, trình duyệt Google Chrome có thể tải tệp PDF về máy tính thay vì mở trực tiếp trên trình duyệt rồi đấy.
Cuối cùng không có gì hơn nếu bạn cảm thấy bài viết có ích hãy subscribe blog của mình thường xuyên để cập nhật những bài viết mới nhất qua Email – Chân thành cảm ơn!

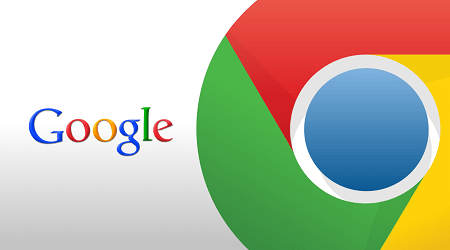








Cách làm khá đơn giảm mà không phải ai cũng biết. Cảm ơn bạn đã chia sẻ
Đơn giản thì áp dụng ngay và luôn đi bác 😛