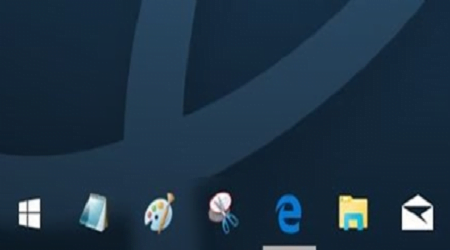Mẹo làm trong suốt thanh Taskbar Windows 10 cực đẹp – Có thể nói Windows 10 một hệ điều hành tuyệt vời của Microsoft bạn có thể có những tùy chỉnh theo phong cách riêng và độc! Với Windows 10 bạn có thể Cài đặt để làm cho thanh taskbar trong suốt, nhưng không có cách nào để làm cho các thanh Taskbar trong suốt 100% như bạn muốn.
Làm trong suốt thanh Taskbar Windows 10
Đa số các ứng dụng tùy chỉnh Windows 10 hiện tại là không tương thích với Windows 10. Tuy nhiên nếu bạn đang tìm kiếm cách để làm cho thanh tác vụ trong suốt 100%, thì tiện ích TranslucentTB là lý tưởng cho bạn bởi lẽ nó là một tiện ích có trên Microsoft.
Đầu tiên hãy truy cập vào liên kết để tải cài đặt tiện ích TranslucentTB.
Điều đặc biệt nổi bật của tiện ích này là người dùng không cần thiết lập hay cài đặt gì cả. Khi tải về xong, các bạn chỉ cần mở TranslucentTB lên là thanh taskbar sẽ tự động trong suốt ngay lập tức.
Nhấn Instal để tiến hành cài đặt tiện ích lên Windows 10.
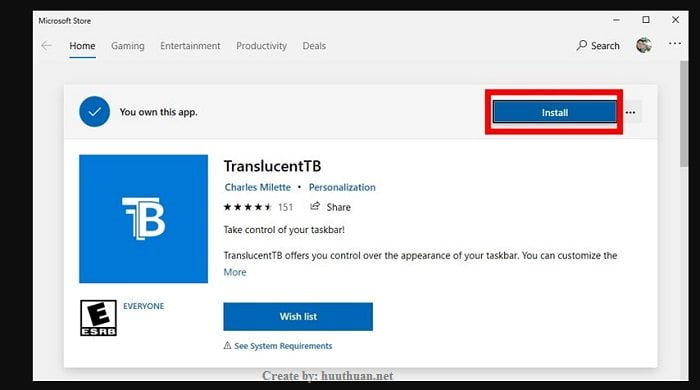
Sau khi cài đặt xong nhấn Launch để áp dụng ngay hiệu ứng trong suốt cho thanh taskbar.
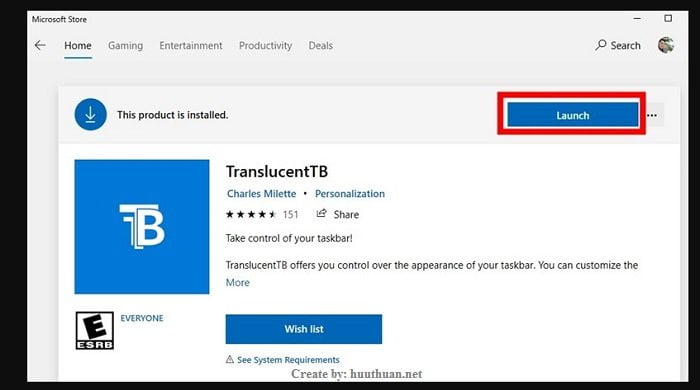
Một hộp thoại hiện lên, bạn chọn Yes để chấp nhận áp dụng hiệu ứng dụng suốt cho thanh taskbar.
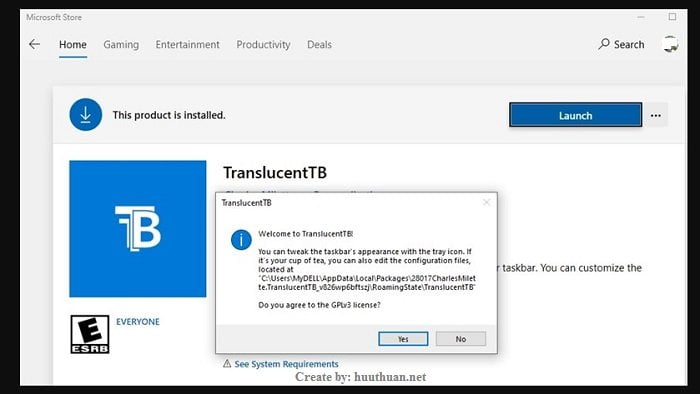
Okey! Bạn sẽ thấy thanh Taskbar trong suốt như hình bên dưới.

Quay về thanh taskbar ban đầu
Nếu muốn tắt TranslucentTB, bạn chỉ cần mở Task Manager lên và dừng nó thôi bằng cách, chuột phải lên thanh Taskbar chọn Task Manager, ở tab Processes chọn tiện ích TranslucentTB và nhấn End Task.
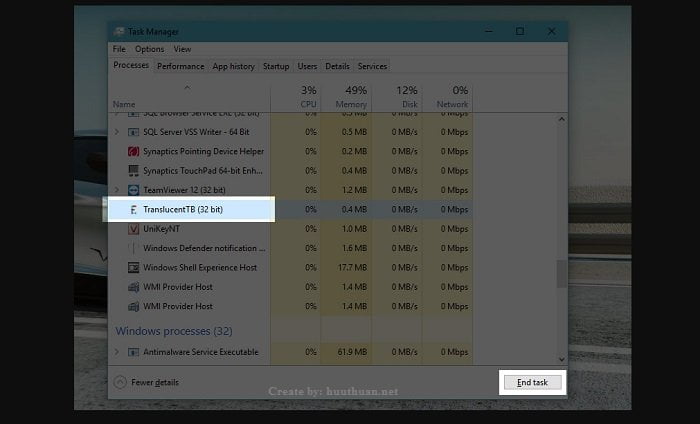
Mẹo: Nếu không được bạn thử bấm phải vào biểu tượng của chương trình nằm ở khay hệ thống (chỗ đồng hồ & ngày), rồi chọn Blur, muốn thoát thì chọn exit, muốn trong veo thì chon Clear.
Okey! Giao diện sẽ trở về ban đầu ngay.
Mẹo sử dụng TranslucentTB
Làm thế nào để tiện ích tự động bật mỗi khi bật máy?
- Chuột phải vào thanh Taskbar > chọn Task manager > chọn tab Startup và Enable ứng dụng bạn muốn máy tự động bật mỗi khi khởi động máy lên là được bạn nhé.
Cài đặt xong tiện ích thì thanh tashbar cứ nhấp nháy?
- Hãy khởi động lại máy tính.
- Gỡ bỏ tiện ích và cài đặt lại.
Gỡ tiện ích bằng cách nào?
- Vào Start > Setting > App > Tìm và chọn vào ứng dụng bạn muốn xóa > uninstall.
Hãy đợi chút: Bạn có thể tham khảo một số phương pháp khắc phục lỗi trong Windows như: Chạy các chương trình không đáng tin trong Windows an toàn, sửa lỗi Windows 10 không tự động kết nối Wifi hiệu quả….
Kết luận
Như vậy mình đã hướng dẫn các bạn một cách cực kì đơn giản để bạn có thể làm trong suốt thanh Taskbar cho máy tính chạy Windows 10 của mình. Chúc các bạn vui vẻ.