Tùy chọn “Mount” không xuất hiện trên Windows 10 – “Mount” một tính năng khá hấp dẫn trong Windows nó được tích hợp kể từ Windows 7 và tất nhiên đối với Windows 10 nó cũng có mặt, vậy tính năng “Mount” có tác dụng gì? Thật ra đây là một tính năng rất hay nó giúp bạn có thể dễ dàng sử dụng trực tiếp các gói tập tin ISO hoặc IMG bằng cách khai thác tùy chọn Mount được Microsoft tích hợp sẵn trong File Explorer và bạn không cần phải cài đặt thêm một phần mềm thứ 3 mà bạn vẫn có thể mở được các tập tin ISO hoặc IMG một cách nhanh chóng!
Tuy nhiên sau khi nâng cấp lên Windows 10 thì bạn không thấy tính năng này xuất hiện trong menu chuột phải của Windows 10 khi nhấn chuột phải vào các tập tin ISO hay IMG. Nguyên nhân là do Windows Disc Image Burner không phải là chương trình mặc định cho ISO hoặc IMG. Nếu tùy chọn “Mount” bị biến mất khỏi Menu chuột phải bạn hãy thực hiện các phương pháp mà blog thủ thuật hướng dẫn dưới đây để khôi phục lại tính năng này!
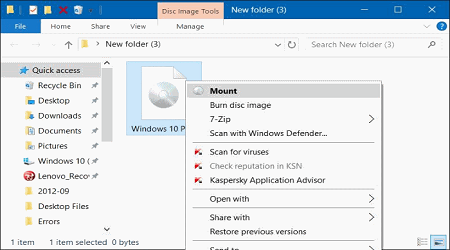
Khắc phục khi tùy chọn “Mount” không xuất hiện trên Windows 10
Phương pháp 1: Áp dụng cho Windows 8 và Windows 10
Đầu tiên hãy mở cửa sổ Default Programs bằng cách gõ “Default Programs” vào ô tìm kiếm trong Start Menu hoặc trên thanh Taskbar một danh sách kết quả hiện ra hãy Kích chọn “Default Programs” trên phiên bản “Desktop”.

Ngoài ra bạn có thể mở Control Panel trong windows sau đó thay đổi thuộc tính View by bằng Small > sau đó nhấp vào Default Programs. Trên cửa sổ “Default Programs” nhấp vào liên kết đầu tiên có nhãn “Set your default programs“

Trong màn hình tiếp theo, phía bên trái hãy Kích chọn “Windows Disc Image Burner” > sau đó phía bên phải kích chọn “Choose default for this program“

Khi kích chọn “Choose default for this program” nó sẽ mở màn hình tiếp theo hãy tích chọn nhãn “Select All” > và sau đó nhấn Save

Lúc này bạn sẽ thấy tùy chọn “Mount” xuất hiện trong menu chuột phải khi kích chuột phải vào các tập tin IMG hoặc ISO!
Phương pháp 2: Áp dụng cho Windows 10
Đầu tiên hãy mở ứng dụng Settings bằng cách mở Start Menu sau đó nhấp vào chữ Settings phía bên trái của Start Menu hoặc cách nhanh nhất bạn có thể sử dụng tổ hợp phím Windows + I

Trên cửa sổ Settings > Kích vào tùy chọn System (Display, notifications, apps, power)

Trên cửa sổ System > phía bên trái nhấn vào tùy chọn “Default apps” > Sau đó phía bên phải di chuyển thanh trượt xuống dưới và nhấn vào tùy chọn “Set default by ap” Di chuyển xuống để mở tính năng chương trình mặc định.

Trong màn hình tiếp theo, phía bên trái hãy Kích chọn “Windows Disc Image Burner” > sau đó phía bên phải kích chọn “Choose default for this program“

Khi kích chọn “Choose default for this program” nó sẽ mở màn hình tiếp theo hãy tích chọn nhãn “Select All” > và sau đó nhấn Save

Lúc này bạn sẽ thấy tùy chọn “Mount” xuất hiện trong menu chuột phải khi kích chuột phải vào các tập tin IMG hoặc ISO trên Windows 10!
Cuối cùng không có gì hơn nếu bạn cảm thấy bài viết có ích hãy subscribe blog của mình thường xuyên để cập nhật những bài viết mới nhất qua Email – Chân thành cảm ơn!








