[Thủ thuật máy tính] Lỗi “The disk is write protected” các cách khắc phục – Trong quá trình bạn format, copy-paste hay delete một tập tin nào đó của thẻ nhớ hoặc của USB thì phát sinh lỗi “The disk is write protected” lỗi này tuy không ảnh hưởng đến máy tính tuy nhiên nó sẽ ngăn cản tiến trình hoạt động bình thường của các thiết bị nhớ của bạn, trong một số trường hợp có thể làm cho dữ liệu của bạn bị mất. Lỗi trên xảy ra có rất nhiều nguyên nhân như là do Virus, thiết bị của bạn chưa được mở khóa, thiết bị của bạn đang ở trạng thái chỉ cho đọc…
Trong bài viết trước đây về thủ thuật máy tính mình có hướng dẫn các bạn cách khắc phục lỗi “Windows cannot change the password” Windows giúp bạn có thể dễ dàng thực hiện các công việc trên Windows mà không bị chặn bởi lỗi tiếp tục trong bài viết này mình sẽ hướng dẫn các bạn cách khắc phục lỗi “The disk is write protected” hiệu quả.
Khắc phục lỗi “The disk is write protected” hiệu quả
Trước khi thực hiện các phương pháp dưới đây hãy đảm bảo các thiết bị của bạn có thể được kết nối với máy tính và có thể nhận diện được bởi lẽ nếu thiết bị của bạn bị hỏng hoặc mất Firmware thì các phương pháp bên dưới không có tác dụng. Hãy cùng blog thủ thuật tìm hiểu cách khắc phục lỗi “The disk is write protected” hiệu quả.
Phương pháp 1: Can thiệp vào Registry
Đầu tiên hãy nhấn tổ hợp phím Windows + R để mở hộp thoại Run sau đó gõ từ khóa Regedit vào ô Open và Enter.
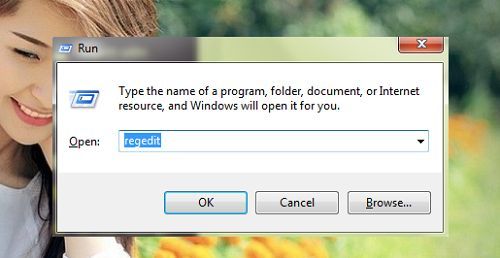
Cửa sổ Registry hiện ra tiếp tục bạn tìm đến khóa sau
HKEY_LOCAL_MACHINE\SYSTEM\CurrentControlSet\Control\StorageDevicePolicies

Trên cửa sổ bên phải của “StorageDevicePolicies” hãy bạn kích đúp vào mục “WriteProtect”, sau đó bạn thay đổi giá trị (Value) của khóa này từ 1 sang 0, sau đó kích chọn OK để thoát khỏi Registry. Sau đó bạn cần tháo thiết bị nhớ ngoài ra và cắm lại vào máy tính, với phương pháp này bạn có 85% cơ hội thành công!
Phương pháp 2: Dùng lệnh DOS trong Command prompt
Đầu tiên bạn cũng cần nhấn tổ hợp phím Windows + R để mở hộp thoại Run sau đó bạn gõ CMD vào ô Open và Enter.
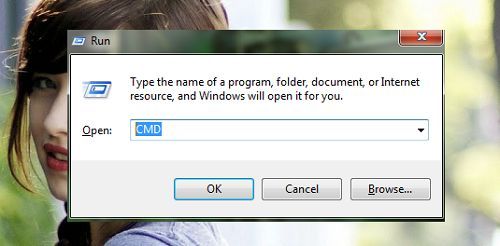
Cửa sổ CMD hiện ra bạn gõ lệnh diskpart và Enter

Tại cửa sổ tiếp theo bạn nhập tiếp lệnh list disk để hiển thị các danh sách ổ đĩa

Một danh sách các ổ đĩa hiện ra bạn tiến hành chọn ổ đĩa cần sửa lỗi bằng cách dùng câu lệnh sau
Select tên ổ đĩa
Ví dụ: Tôi muốn chọn ổ đĩa 1 tôi sẽ có câu lệnh như sau: Select disk 1

Tiếp tục sau khi chọn ổ đĩa xong bạn nhập câu lệnh sau dấu nhắc của DISKPART
attributes disk clear readonly
Và nhấn Enter

Như vậy sau khi thực hiện xong bạn cần tháo thiết bị nhớ ngoài ra và cắm lại vào máy tính, với phương pháp này bạn có 75% cơ hội thành công!
Cách 3: Loại bỏ trạng thái Read-Only của tập tin
Một số tập tin người dùng chỉ cho phép các bạn đọc chứ không được sao chép. cắt, xóa. Chính vì vậy việc các bạn sao chép tập tin hay xóa mà xảy ra lỗi trên cũng có thể là do tập tin được đặt ở chế độ chỉ cho phép bạn đọc. Như vậy để kiểm tra xem tập tin có ở chế độ này hay không bạn chỉ cần chuột phải lên tập tin sau đó chọn Properties và loại bỏ dấu ở ô Read-only (nếu có).

Cách 4: Loại bỏ các virus
Có thể nói Virus là mối hiểm họa đối với người sử dụng máy tính vì vậy khi xảy ra lỗi trên bạn nên nghi ngờ ngay đến nguyên nhân này đầu tiên và như thế sao bạn không thử dùng một số phần mềm diệt Virus để kiểm tra xem thiết bị của mình có bị nhiễm hay không. Và nếu bị nhiễm hãy tìm cách loại bỏ chúng ngay.
Cách 5: Mở khóa thiết bị
Có một số thiết bị được trang bị khóa. Khi bạn muốn dùng thì phải mở khóa thiết bị vì vậy trước khi sử dụng bạn hãy kiểm tra thiết bị của mình đã được mở khóa hay chưa nhé.

Như vậy lỗi write protected có nhiều nguyên nhân khách quan và chủ quan vì vậy trước khi sử dụng thiết bị bạn cần kiểm tra chúng một cách chi tiết.
Cuối cùng không có gì hơn nếu bạn cảm thấy bài viết có ích hãy subscribe blog của mình thường xuyên để cập nhật những bài viết mới nhất qua Email – Chân thành cảm ơn!






Mình mua 1 ổ hdd ất wd cũ. Sung lượng 2TB. Mà nó bị read only. Sử dụng diskpark, hoặc format đều ko được. Bạn giúp mình với.
Cái này bạn thử Format ở chế đọ Boot xem sao!
Cám ơn bạn mình làm theo cách 1 và đã thành công
Ok chúc mừng bạn nhé 😛 ghé thăm và ủng hộ blog bạn nhé 😛
thank AD. Mình đã làm thành công.
Ok chúc mừng bạn nha 😀
Của e Tháo ra gắn usb lại. NÓ ko nhận lun.
Nó không báo gì luôn hả bạn?
Thẻ nhớ SDHC của mình cho vào điện thoại (máy nào cũng thế) thì không dọc các file mp3, mp4 3gp, …. m cho vào laptop thì không xoá đc file nào, fomart thì nó báo the disk is write protected. mình đã thử 2 cách (1 và 2) nhưng không hiệu quả, kiểm trathì thẻ nhớ và các file không có file ở trạng thái read only. quét virus thì không quét đc, và thẻ m cắm trực tiếp vào đầu đọc thẻ của laptopnền k có khoá. ad có cách nào khắc phục k , chỉ m với.giờ dữ liệu của m trong thẻ thì máy tính đọc đc nh kxoá k copy đc
Bạn đưa cho thẻ vào máy tính cũng không đọc được luôn hả bạn?
máy tính đọc bình thường nhưng không xoá, không định dạng được, mình đã thử cho thẻ nhớ vào 4 chiếc smartphone khác nhau nhưng đều trong tình trạng chung là đọc đc file văn bản nhưng các file giải trí như mp3, mp4, 3gp thì không máy điện thoại nào đọc đc
Bạn xem thử thẻ nhớ của bạn định dạng NTFS hay FAT 😀
Thẻ của mình định dạng là FAT32
Mình đã tìm hiểu ko biết nguyên nhân là gì? Format cũng ko được luôn hả bạn, hay bạn thử phần mềm để Format xem sao? http://www.authorsoft.com/USBFormatToolSetup.exe
Cách 2 rất nhanh và hiệu quả không ngờ,chỉ cần bình tĩnh làm theo hướng dẫn của AD
He he, chúc mừng bạn nha, cảm ơn bạn đã chia sẻ 😀
cach 1: khong tim thay StorageDevicePolicies
cach 2: Cửa sổ CMD hiện ra bạn gõ lệnh diskpart và Enter
cung khong co tac dung
cach 3-4-5 da kiem tra roi khong co van de gi nhung USB van bi loi
chi co cach cai lai firmware moi
len google tim cach cai firmware moi. minh tim mai van ko dc firmware thich hop.
cuoi cung vao trang nay tim dc firmware thich hop.
http://flashboot.ru/forum/index.php?topic=1293.msg4981
phai tai dung firm ware thi no moi nhan dien dc USB. moi chuong trinh len va star xong doi no tu dung cai la ok
Cảm ơn bạn đã chia sẻ, có một số cách đã được hướng dẫn ở phần bình luận cũng có tác dụng đấy bạn, cảm ơn bạn đã góp ý 😀
Có bạn nào bị lỗi write-protected giống mình đã thử các cách mà chưa được thì phải dùng phần mềm chuyên dụng mới được nhé. USB Của mình là JetFlash Transcend Mình đã thử và đã thành công nên chia sẻ với các bạn
Đối với USB Transcend thì dùng công cụ JetFlash Online Recovery trên trang chủ nhé
https://www.transcend-info.com/Support/Software-3/
Đối với USB không phải Jetflash của Transcend các bạn thử phần mềm USB Format đã write-protect xem
Thank bạn nha – Có gì mình sẽ update trong bài viết, một lần nữa cảm ơn bạn nha 😛 mong bạn có nhiều ý kiến để hoàn thiện hơn 😀
Em làm đủ r mà không được, cho đến giờ em nhận ra hình như là do thư mục của em nó bật readonly mà tắt nó lại báo the media is write protected. Giờ em không biết làm cách nào để bỏ nó đi =((((
Bạn hãy đọc một số bình luận bên dưới có một số cách khắc phục được chia sẻ đấy bạn 😛
micro SD của mình lúc kiểm tra thì Read-Only được thiết lập là No nhưng Current Read-Only States lại là Yes.
Giúp mình với ạ
Hãy truy cập vô liên kết này http://us.apacer.com/support/download/result/3,8,0 và tải ứng dụng USB Flash Drive Repair Too dung lượng hơn 3MB sau đó thực thi tập tin > chọn Restore > nhấn Restore một lần nữa > lúc này bạn sẽ thấy màn hình phục hồi thiết bị > gắn USB vào cho đến khi xuất hiện thông báo “Restore Completed”. Nếu bạn đang sử dụng phần mềm diệt Virus nên tắt nó trước đi nhé 🙂
Phương pháp này là hữu hiệu nhất Anh Nguyễn Hữu Thuần nhé! E đã thử nhiều cách và cách này là xử lý được mọi vấn đề. Em cám ơn a!
Ok chúc mừng nhé có gì để cập nhật thêm vào bài viết 😛
Cách này mới được. Cảm ơn bạn Nguyễn Hữu Thuần.
Chúc mừng bạn nha – Ghé thăm blog thường xuyên bạn nha 😛
Mình đã theo đường dẫn mà không có StorageDevicePolicies mặc dù đã bỏ chế độ ẩn file rồi
Dùng phương pháp khác thử bạn mình đã đưa ra khá nhiều phương pháp hay dùng để khắc phục đó bạn 🙂
mình đã thử hết rồi vẫn không được
Bạn hãy thử mang USB sang một máy tính khác thử xem sao? nếu vẫn xảy ra hiện tượng trên có lẽ đã bị hỏng 🙂
Tôi đã thử hết mọi cách mà vẫn không được, găn 3 máy tính vẫn không được. Bạn còn bài gì không ạ
Vậy USB của bạn có vấn đề 🙂
minh đã làm hết cách nhưng không được
Vậy bạn hãy thử gắn USB vô máy tính khác xem sao hoặc kiếm một cái USB khác gắn vô máy tính bạn xem sao? Có thể thiết bị USB đã bị hỏng!
Ohm ban, bưa trước có 1 usb hư, giờ chuyển sang 2 cái rùi. Sang máy khác cũng zậy
Chuyển sang máy khác cũng bị lỗi đó hả bạn?
Vâng bạn ạ, bua truoc chi 1 usb gio ca 2 lun
Zậy là USB zỏm rồi 🙂
e format thẻ nhớ. tìm theo cách 1 ko có mục StorageDevicePolicies.
Bỏ chế độ ẩn file đi xem sao bạn 🙂
Bỏ như thế nào vậy bạn?
Bạn dùng hệ điều hành Windows mấy?
rất hữu ích.mình đã fomat lại được rồi. thanks ad
Vâng chúc mừng bạn 🙂
mình đã thử tất cả, và kết quả bằng 0
Vậy bạn hãy thử gắn USB vào máy tính khác thử xem nếu vẫn còn xảy ra tình trạng lỗi trên có thể USB của bạn đã bị hỏng hoặc bị lỗi Firmware usb!