Thay đổi đường dẫn Download mặc định trên Microsoft Edge – Trong các bài trước mình đã hướng dẫn các bạn cách thay đổi thư mục tải về trên Windows 10. Trong bài viết này, chúng ta sẽ tìm hiểu làm thế nào để thay đổi vị trí mặc định tải về các tập tin trong trình duyệt Microsoft Edge trong Windows 10. Như đã đề cập Microsoft Edge không đầy đủ như các tính năng như các trình duyệt khác. Microsoft vẫn còn xây dựng trình duyệt web mới của mình bằng cách thêm các tính năng và tùy chọn mới.
Trình duyệt Edge hiện đang thiếu một số các thiết lập cần thiết như khả năng thay đổi vị trí mặc định download. Nếu bạn tìm kiếm một giải pháp để thay đổi vị trí download trong trình duyệt Microsoft Edge trong Windows 10, sẽ không có lựa chọn theo các cài đặt Edge để thay đổi thư mục download mặc định (C > Users > UserName > Downloads). Hầu hết người dùng sẽ không cần phải thay đổi vị trí mặc định tải về, nhưng những người dùng thường xuyên tải về các tập tin lớn hoặc bị giới hạn không gian ổ đĩa hệ thống thì việc thay đổi thư mục download là rất cần thiết! Hãy cùng blog thủ thuật tìm hiểu cách thay đổi đường dẫn Download mặc định trên Microsoft Edge.
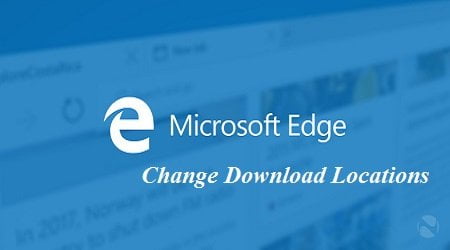
Thay đổi đường dẫn Download mặc định trên Microsoft Edge
Trình duyệt Edge chắc chắn sẽ cho phép bạn dễ dàng thay đổi vị trí tải file mặc định trong tương lai, nhưng nếu bạn đang tìm kiếm một giải pháp để thay đổi thư mục download mặc định ngay bây giờ, bạn cần phải chỉnh sửa Registry. Trước khi thực hiện bạn nên tạo điểm phục hồi cho Windows 10!
Đầu tiên hãy đóng trình duyệt Microsoft Edge. Sau đó mở “Registry Editor” bằng cách gõ “Regedit” vào ô tìm kiếm trong Start Menu hoặc trên thanh Taskbar > Nhấn Yes nếu thấy hộp thoại User Account Control.

Trong cửa sổ “Registry Editor” tìm đến khóa sau
HKEY_CURRENT_USER\SOFTWARE\Classes\Local Settings\Software\Microsoft\Windows\CurrentVersion\AppContainer\Storage\microsoft.microsoftedge_8wekyb3d8bbwe\MicrosoftEdge\Main

Tiếp tục trên cửa sổ bên phải > Kích phải chuột > Kích chọn New > Nhấn chọn “String Value” và đặt tên giá trị mới với tên là “Default Download Directory“.

Sau đó Kích đúp vào giá trị “Default Download Directory” và thay thế đường dẫn mặc định trong ô “value data” với đường dẫn mới.

Ví dụ: Nếu bạn muốn lưu file tải về trên ổ đĩa (F > ISO > Windows 10) thì ô “Value data” như hình dưới > Cuối cùng nhấp vào nút OK để lưu cài đặt

Hãy khởi chạy trình duyệt Edge, nhấp vào biểu tượng “Hub”, và sau đó nhấp vào “Downloads” để kiểm tra vị trí download mới.

Như vậy là bạn đã thay đổi thành công đường dẫn Download mặc định trên Microsoft Edge!
Cuối cùng không có gì hơn nếu bạn cảm thấy bài viết có ích hãy subscribe blog của mình thường xuyên để cập nhật những bài viết mới nhất qua Email – Chân thành cảm ơn!








