[Thủ thuật Excel] Cách tùy chỉnh cửa sổ làm việc của bảng tính Excel – Bạn có đang làm việc với nhiều hơn một workbook mở trên màn hình của bạn không nếu các workbook này có liên quan thì bạn nên tùy biến cửa sổ làm việc của bảng tính Excel để dễ sử dụng hơn hoặc bạn có thể thấy được các dữ liệu từ các workbook khác. Với khả năng tùy biến các cửa sổ khi làm việc trên bảng tính Excel bạn có thể dễ dàng tùy biến các cửa sổ làm việc theo mục đích cũng như thay đổi bố cục giúp bạn dễ quan sát và thao tác hơn!
Trong bài viết trước đây về thủ thuật Excel mình có hướng dẫn các bạn cách cài đặt font chữ mặc định cho Microsoft Excel giúp bạn có thể tự định nghĩa Font chữ mặc định khi tính toán trong Excel tiếp tục trong bài viết này mình sẽ hướng dẫn các bạn cách tùy chỉnh cửa sổ làm việc của bảng tính Excel giúp bạn dễ dàng thực hiện khi mở nhiều Workbook trên bảng tính.
Tùy chỉnh cửa sổ làm việc của bảng tính Excel
Trong Microsoft Excel có rất nhiều kiểu để bạn có thể tùy biến cửa sổ Workbook tùy theo kiểu dữ liệu trong bảng tính bạn có thể lựa chọn cửa sổ làm việc phù hợp với dữ liệu. Vậy để tùy chỉnh cửa sổ làm việc của bảng tính Excel phải thực hiện như thế nào? Hãy cùng blog thủ thuật tìm hiểu cách tùy chỉnh cửa sổ làm việc của bảng tính Excel.
Đối với Microsoft Excel 2003
Đầu tiên hãy mở Excel lên trên menu bạn chọn Windows > View > Arrange …
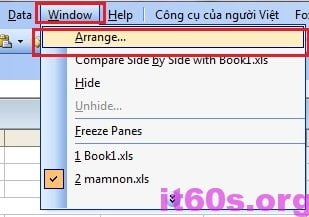
Trên cửa sổ Arrange Windows xuất hiện ở đây có các mục bạn có thể chọn với các giao diện tương ứng > nhấn OK

Nếu bạn chọn là “Tiled” chính là cái giao diện bạn hay dùng hàng ngày. Nếu bạn chọn là Horizontal thì giao diện sẽ như sau

Nếu bạn chọn là Vertical thì giao diện sẽ như sau

Nếu bạn chọn là Cascade thì giao diện sẽ như sau

Đối với Microsoft Excel 2007 trở lên
Đối với các phiên bản Microsoft Excel 2007 trở lên bạn thì phải làm sao? Trên cửa sổ Microsoft Excel bạn tích vào “tab View” > Kích chọn thuộc tính “Arrange All”.
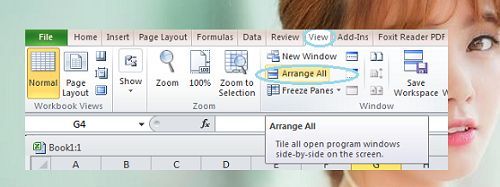
Lúc này bạn sẽ thấy xuất hiện cửa sổ Arrange Windows ở đây có các mục bạn có thể chọn với các giao diện tương ứng > nhấn OK là xong. Quá đơn giản để bạn có thể tùy chỉnh cửa sổ làm việc của bảng tính Excel phải không?
Cuối cùng không có gì hơn nếu bạn cảm thấy bài viết có ích hãy subscribe blog của mình thường xuyên để cập nhật những bài viết mới nhất qua Email – Chân thành cảm ơn!









