[Thủ thuật hay] Cách chuyển đổi định dạng .page sang các định dạng văn bản thông dụng – Bạn đang làm một đề tài tốt nghiệp bạn lên mạng và tải một số tài liệu về máy để tham khảo tuy nhiên khi bạn tải một tài liệu với một tựa đề khá hay và phù hợp với nội dung đề tài của bạn, nhưng khi bạn tải tài liệu đó về thì bạn khá ngạc nhiên vì tài liệu có định dạng là .page ôi sao lạ thế! Định dạng gì kia vậy?
Định dạng .page là một định dạng tài liệu được tạo ra trên máy tính MAC bằng cách sử dụng trình soạn thảo có tên là iWork giống như Microsoft word chạy trên hệ điều hành windows. Tuy nhiên đối với iWork bạn cũng có thể chuyển sang các tập tin thông dụng của word hay pdf tuy nhiên vì một lý do nào đấy mà người viết khi lưu họ đã bỏ qua bước chọn lựa định dạng xuất file nên khi lưu file sẽ có tập tin với thành phần mở rộng là .page.
Nếu bạn đang sử dụng iWork thì sẽ cứ mở một cách bình thường tuy nhiên nếu bạn không sử dụng hệ điều hành Mac và tất nhiên sẽ không có iWork nhưng bạn muốn chuyển sang các định dạng thông dụng của word để đọc và lấy dữ liệu vậy phải làm sao, chẳng nhẽ phải đi mua một cái máy tính chạy hệ điều hành MAC. Sau đây là cách để bạn có thể chuyển định dạng .page sang các định dạng văn bản thông dụng.
Cách chuyển đổi định dạng .page
Trong bài viết trước đây về thủ thuật máy tính mình có hướng dẫn các bạn cách chặn những thông báo phiền toái trên windows giúp bạn có thể vô hiệu hóa các thông báo của hệ thống không cần thiết, tiếp tục trong bài viết này mình sẽ hướng dẫn các bạn cách chuyển đổi định dạng .page sang các định dạng văn bản thông dụng.
#1 Chuyển Online
Đầu tiên bạn cần truy cập vào trang web được cung cấp dưới đây
Sau đó dùng tài khoản Apple để đăng nhập vào tài khoản icloud.

Nếu chưa có thì click vô tạo tài khoản mới (Create one now). Hãy nhập đầy đủ thông tin yêu cầu và vào Mail đăng ký để kích hoạt tài khoản là xong.
Sau khi đăng nhập vào thành công lúc này các dịch vụ của icloud hiện có sẽ hiện ra bao gồm các dịch vụ sau: mail, contacts, calendar, photos, notes, và Pages > nhấn vào biểu tượng “Pages”.
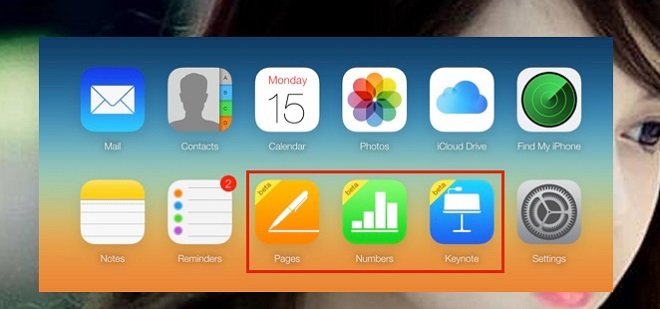
Giao diện dịch vụ Page xuất hiện. Tiếp theo chỉ cần “kéo tập tin .page” trên máy tính sau đó thả vào giao diện page và trình duyệt sẽ tải lên.
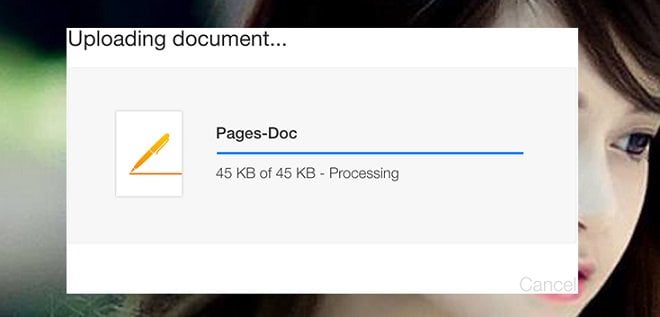
Hãy chờ một lúc tùy theo kích thước tập tin và đường truyền mạng, sau khi hoàn thành nhấn phải chuột vào tên tập tin vừa tải lên và chọn “Download Document”….

Một cửa sổ dạng Pop-up sẽ hiện ra với các định dạng như Pages, PDF, Word … Chỉ cần nhấn vào định dạng bạn cần chương trình sẽ tự động chuyển đổi và tải về máy tính.

Như vậy tập tin .page đã được chuyển đổi sang định dạng văn bản thông dụng mà bạn muốn một cách rất đơn giản và dễ dàng.
#2 Sử dụng ứng dụng Page trên Mac
Đầu tiên hãy kích đúp vào tài liệu Pages mà bạn muốn chuyển định dạng và nên mở tài liệu này trong ứng dụng Pages.

Khi mở tài liệu trong Pages, kích vào menu “File” và chọn “Export To”, rồi chọn Word.

Trên màn hình sau đó, kích vào tab “Word”, kích vào “Advanced Options”.

Từ menu định dạng thả xuống, chọn định dạng tương thích với phiên bản Word bạn đang sử dụng trên PC. Nếu bạn sử dụng Word 1997-2004, thì sử dụng định dạng “.doc”, định dạng “.docx” làm việc với phiên bản mới nhất của ứng dụng Word. Khi đã xong, bấm vào “Next…” để di chuyển tiếp.
Màn hình sau sẽ yêu cầu bạn nhập tên cho tập tin xuất ra và chọn vị trí nơi để lưu file xuất ra > su khi thực hiện sau kích vào “Export”.
Cuối cùng không có gì hơn nếu bạn cảm thấy bài viết có ích hãy subscribe blog của mình thường xuyên để cập nhật những bài viết mới nhất qua Email – Chân thành cảm ơn!








