[Thủ thuật máy tính] Hướng dẫn cách sửa lỗi Bluetooth không làm việc trong Windows 10 – Windows 10 một hệ điều hành mới của Microsoft đã được hàng triệu người trên khắp thế giới hiện đang sử dụng hệ điều hành mới, thú vị và đầy màu sắc. Tuy nhiên, không có một một bản phát hành mới nào là không có vấn đề, và Windows 10 không phải là một ngoại lệ. Một số người đã thông báo rằng Bluetooth không làm việc trong Windows 10. Có thể có nhiều nguyên nhân gây ra vấn đề, nhưng bạn có thể khắc phục vấn đề Bluetooth Windows 10 khá dễ dàng.
Bluetooth khá tiện dụng trong việc truyền dữ liệu, kết nối và ghép nối các thiết bị khác nhau, giúp chia sẻ các bài hát hay hình ảnh trên thiết bị. Đó là lý do tại sao bạn cần sửa chữa Bluetooth khi không làm việc trong Windows 10. Tuy nhiên để sửa vấn đề này đầu tiên bạn cần phải kích hoạt đúng Bluetooth trong Windows 10 có thể đó là nguyên nhân dẫn đến tình trạng Bluetooth không hoạt động. Hãy cùng blog thủ thuật tìm hiểu cách kích hoạt Bluetooth và sửa chữa vấn đề!

Sửa lỗi Bluetooth không làm việc trong Windows
Trong bài viết trước đây về thủ thuật máy tính mình có hướng dẫn các bạn cách lấy lại Icon Bluetooth trên khay hệ thống Windows giúp bạn có thể lấy lại biểu tượng Bluetooth trong Windows tiếp tục trong bài viết này mình sẽ hướng dẫn các bạn cách sửa lỗi Bluetooth không làm việc trong Windows 10!
#1 Kích hoạt đúng Bluetooth trong Windows 10
Đầu tiên bạn phải bật Bluetooth trên điện thoại Windows 10 (nếu bạn muốn kết nối điện thoại với máy tính) bằng cách nhấn và giữ nút cho đến khi nó đi vào chế độ ghép nối. Bạn sẽ nhìn thấy một ánh sáng nhấp nháy hoặc một số dấu hiệu phụ thuộc vào thiết bị của bạn.
Bây giờ hãy vào Settings trong Windows 10. Bạn có thể mở các thiết lập bằng cách vào Start Menu hoặc nhấn phím tắt “Windows + I”. Trên cửa sổ Settings > Kích chọn Devices > Bluetooth. Bây giờ hãy bật Bluetooth bằng cách chuyển sang chế độ “ON” > Chọn thiết bị bạn muốn kết nối và nhấn “Pair”.

Và thiết bị của bạn đã kết nối, hoặc bạn có thể thực hiện như sau. Nhấn tổ hợp phím “Windows + A” để mở “Action center“, một bảng chọn các thao tác nhanh xuất hiện > Nhấn vào biểu tượng Bluetooth để “Connect”.
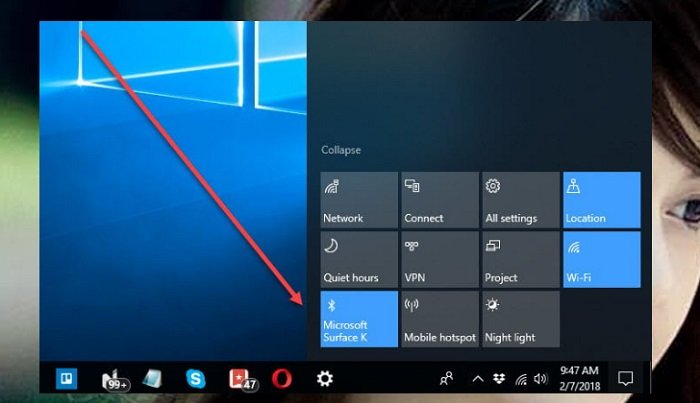
Tất cả các thiết bị sẽ hiện ra, nhấp chuột vào thiết bị muốn kết nối. Và đó là cách kết nối các thiết bị Bluetooth trong Windows 10. Tuy nhiên có một số vấn đề xảy ra cho dù bạn đã cài Bluetooth trong Windows 10.
#2 Kiểm tra trình điều khiển
Giải pháp đầu tiên cho vấn đề này là để kiểm tra xem ổ Bluetooth được cài đặt đúng cách hay không. Để làm điều đó, hãy vào “Device Manager” trong máy tính của bạn bằng cách kích chuột phải vào “Computer” hoặc từ thanh tìm kiếm trong “Start Menu”.
Nếu bạn thấy thiết bị Bluetooth đã được kích hoạt, nhưng mọi thứ không làm việc, chỉ cần nhấp chuột phải vào bấm vào “Uninstall”. Sau đó nhấp chuột phải vào thiết bị Bluetooth một lần nữa và cài đặt. Nó sẽ tìm kiếm các trình điều khiển và cập nhật một lần nữa từ máy tính hoặc từ internet.

Hãy kiểm tra xem Bluetooth đã được giải quyết hay chưa? Nếu không, sau đó tiến hành với các giải pháp sau.
#3 Ngắt kết nối và kết nối lại
Ngắt kết nối thiết bị Bluetooth của máy tính và sau đó bật lại cũng có thể khắc phục vấn đề Bluetooth trong Windows 10. Dưới đây là làm thế nào để làm điều đó.
Nhấn “Windows + I” để mở ứng dụng Settings, hoặc bạn có thể mở ứng dụng Settings từ Start Menu > Kích chọn Devices > Bluetooth.

Bây giờ nhấn vào thiết bị mà bạn muốn loại bỏ. Nhấp chuột vào “Remove device” và nhấn “Yes” để xác nhận. Hãy kết nối các thiết bị một lần nữa và kiểm tra xem Bluetooth có được giải quyết hay không.
#4 Cập nhật trình điều khiển
Bạn cũng có thể chỉ cần cập nhật trình điều khiển Bluetooth, bằng cách vào “Device Manager” từ thanh tìm kiếm trong Start Menu. Sau đó Kích chuột phải vào thiết bị Bluetooth của bạn và nhấp vào “Update Driver Software”.
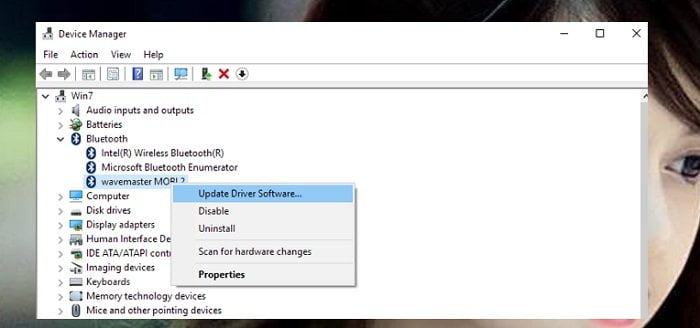
Chọn “Search automatically for updated driver software” và làm theo hướng dẫn trên màn hình.

Sau khi cập nhật xong bạn sẽ thấy các trình điều khiển mới.
Vấn đề điều khiển là vấn đề nhiều người sử dụng Windows 10 đang gặp phải, không chỉ trình điều khiển Bluetooth, mà còn Sound, Display, Cortana. Cho tôi biết nếu vấn đề lỗi Bluetooth không được giải quyết sau khi thử các giải pháp nêu trên và nếu bạn có giải pháp nào hay hãy chia sẻ với tôi.
Cuối cùng không có gì hơn nếu bạn cảm thấy bài viết có ích hãy subscribe blog của mình thường xuyên để cập nhật những bài viết mới nhất qua Email – Chân thành cảm ơn!
Mình đã kết nối được nhưng khi mở nhạc thì lại không nghe được ạ. Mình xài win 10
Bình thường bạn mở nhạt trên loa có nghe được không?
máy của mình vài ngày trước mình có kết nối loa blutooth vẫn bình thường . nhưng không hiểu tại sao hôm nay mình kết nối với loa blutooth nó lại ghi là that didn’t work. make sure your bluetooth device is still discoverable then try again . mình thử mọi cách như remove hay update driver rồi nhưng vẫn không được , mong ad hướng dẫn ạ
Hãy kiểm tra bản cập nhật mới nhất Windows 10? Bạn thử gỡ bản cập nhật mới này đi nhé!
Máy của mình không thể bật bluetooth mà nó cứ ẩn đi sau khi tắt bluetooth, bạn có thể giúp mình cách khắc phục lỗi này không ạ, Mình xài Window 10
Xem bài viết này xem sao bạn: https://huuthuan.net/lay-lai-icon-bluetooth-windows.html
anh ơi lap của em có bluetooth và đang hoạt động bt nhưng hôm sau em mở máy ra thì mất biểu tượng của bluetooth và không có phần on/off trong bluetooth&other devices. trong device maneger cũng không có luôn.
Như vậy có thể Driver đã bị xóa? Bạn hãy lên mạng tìm Driver All Main WIn 10 và cài đặt lại xem sao nhé!
ADMIN ơi máy em là máy bàn không có nút bật b.t khi vào phần cặt đặt bluetooth trình đk cũng k có biểu tượng b.t là sao ạ. Mong anh rep nhanh
Máy bàn bạn kiểm tra xem nó có hỗ trợ thiết bị bluetooth không chứ? thông thường máy tính để bàn đâu có hỗ trợ Bluetooth đâu bạn?
admin ơi, cho e hỏi với, e dùng máy laptop dell inspiron 3558 . e kết nối bluetooth với tai nghe bluetooth, e đã cố gắng kết nối được rồi, nhưng không có tiếng. lúc có lúc không. ví dụ e đang ngồi thì nghe được, nhưng cử động hoặc di chuyển, đứng lên….. là bị mất tiếng mặc dù vẫn đang kết nối bình thường. e đã update rồi mà nó vẫn chỉ là intel wireless bluetooth. kiểu như bị nhiễu sóng hay gì vậy á./.. e đã thử điện thoại với tai nghe thì bình thường. ??
Em thử lên mạng tìm Driver All Main Windows 10 tải về và cài đặt xem sao nhé 😛
Hi anh!
Em đang dùng windows 10, máy acer Aspire E5 – 575G.
Hiện tại bluetooth máy em đã cài đặt driver mới nhất(trên acer support). và cũng có thể bật, tắt
Nhưng không thiết bị nào có thể tìm thấy máy em và khi em tìm thiết bị khác thì sẽ chỉ hiện:
Counldn’t connect
– On this Windows device, turn on Bluetooth
– if this device support Bluetooth, but you can’t turn it on, try to update your driver through windows update in Settings
Lúc trước thì máy vẫn dùng bình thường, nhưng giờ lại ko đc (có thể do update window).
Anh có cách khắc phục chia sẻ em nha.Em cảm ơn
Có thể do bản cập nhật mới đã xóa các Driver Em có thể lên google tìm kiếm “Driver All main Windows 10” tải về và cài đặt lại nhé!
Dạ vâng em cảm ơn nhiều ạ <3
Ok chúc em thành công nhé! Nếu không được cứ hỏi nhé 😛
Phiền anh rồi ạ. Em đã làm và tải thêm driver nhưng vẫn vậy ạ hìhì chắc lỗi lạ rồi, em sẽ cài lại win ạ
Nên tải các bản Ghost được tích hợp sẵn Driver nhen em, khỏi mất công phải cài lại Driver 😛
Mình mới cài lại win10, sau đó dùng driver easy cập nhật tất cả driver cho lap xong thì kết nối bluetooth với thiết bị khác bình thường. Vậy mà để thế một lúc sau thì không kết nối đc, mặc dù thiết bị ngoài đã bật, lap cũng bật bluetooth. Mình tìm hiểu một số bài viết online để xem thử nhưng khi kiểm tra thì mọi cái của lap mình thì ko có dấu hiệu như những bài viết đó. Search bluetooth device hoài chả đc. Mong ad giúp mình với ạ.
Bạn đang dùng Laptop đời nào? thông thường các dòng laptop từ năm 2015 trở về trước đa số Driver không tương thích với Windows 10 bạn nhé 😀
sao mình không show thấy thiết bị nào nhi?
Bạn đang dùng Laptop hãng nào?
bạn tìm giúp mình driver bluetooth với , máy mình là asus x552L win 10 education 64bit
Máy của bạn mình tìm không thấy Driver,bạn xem lại mã máy đã chính xác chưa?
Mình dùng Dell Precision M4600 cũng không bật được bluetooth. Cũng đã thử các cách trên nhưng không được. Ad có thể giúp mình được không?
Hệ điều hành Windows bạn đang sử dụng là Windows mấy?
Mình đang dùng Win 10 Education ver 1709
Bạn mới nâng cấp lên Windows 10 phải không? thông thường Driver Windows hiện nay rất khó tương thích với máy trước đấy?
Cảm ơn bạn đã trả lời nhé!
Không có gì bạn hãy tải Driver Easy về và dò tìm Driver xem sao 😀
Admin làm ơn giúp mình với , mình đã cài thử đủ các driver ( tìm theo serial ) r mà k thấy bluetooth trong Action center, Device manager cũng k có luôn, k biết phải làm sao nữa :(, máy mình laptop hp 450 G1 , win 10 pro 64bit . SerialNumber
2CE41121XK
Truy cập vào liên kết này và chọn hệ điều hành đang sử dụng để tải Driver về máy tính nha bạn https://support.hp.com/us-en/drivers/selfservice/hp-probook-450-g1-notebook-pc/5405421
Làm như bạn cũng không được
Bluetooth không làm việc
Bạn cho biết mình đang dùng Laptop hãng gì đấy?
Mình dùng máy Asus, khi đầu thì được, sau update, cập nhập lại không được. sau đó mình update lại Win 10 cũng không ổn.
Bạn có cách nào khác không?
Vậy thì Driver Windows 10 chưa phù hợp với main bạn đang sử dụng 😀
vậy chon Driver như thế nào thì phù hợp?
Bạn đang dùng máy tính hiệu gì + mã sản phẩm để mình tìm Driver cho 😀
Hi Mr Thuan, as your topic present but i have a diffirent situation, anyway i already intalled the drivers but my computer don’t have any symbol of bluetooth! May you help me?
Xem bài viết này xem sao bạn: https://huuthuan.net/lay-lai-icon-bluetooth-windows.html
Windows has stopped this device because it has reported problems. (Code 43) bị lỗi này là sao vậy ad ?
Bạn có thể tìm lại Driver mới nhất cho máy tính xem sao 😀