[Thủ thuật máy tính] Hướng dẫn cách hiển thị đầy đủ đường dẫn trong Windows – Nếu bạn sử dụng hệ điều hành Windows XP hay hệ điều hành Windows 7 khi bạn truy cập vào một thư mục nào đó thì bạn có thể biết được đường dẫn để truy cập đến thư mục đó thông qua thanh trạng thái trên cửa sổ Windows tuy nhiên khi bạn sử dụng hệ điều hành Windows 8 bạn vào một thư mục nào đó bạn không thể nhìn thấy đường dẫn cũng như thanh địa chỉ trên cửa sổ Windows như các phiên bản trước vậy nó đã bị Microsoft đã bỏ nó đi đâu rồi?
Trong bài viết trước đây về thủ thuật máy tính mình có hướng dẫn các bạn cách hiển thị hộp thoại cảnh báo khi xóa dữ liệu trong Windows giúp bạn có thể lấy lại cửa sổ xác nhận khi xóa tập tin hay thư mục trong hệ điều hành Windows tiếp tục trong bài viết này mình sẽ hướng dẫn các bạn cách hiển thị đầy đủ đường dẫn trong Windows đơn giản nhất.
Hiển thị đầy đủ đường dẫn trong Windows
Có rất nhiều trường hợp bạn cần xác nhận đường dẫn đầy đủ trong Windows đơn giản như bạn viết một bài viết về chia sẻ thủ thuật máy tính về cách truy cập thư mục “hosts” trong Windows thì việc xác nhận đường dẫn để truy cập nhanh vào thư mục này rất cần thiết. Hãy cùng blog thủ thuật tìm hiểu cách hiển thị đầy đủ đường dẫn trong Windows.
Đầu tiên trên hệ điều hành Windows 8 hãy nhấn tổ hợp phím Windows + E để mở Windows Explorer, sau đó bạn hãy kích chọn tab View.

Kích chọn thẻ Options ở cạnh bên phải, sau đó chọn “Change folder and search options” trong thuộc tính sổ xuống.
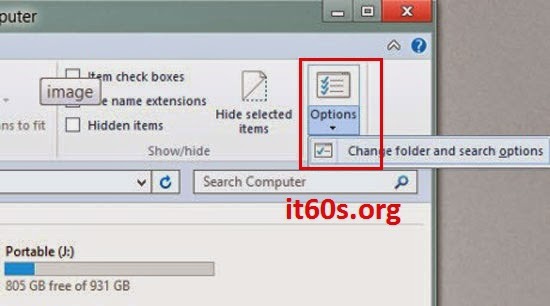
Hộp thoại Folder Options xuất hiện khá là quen thuộc như trong hệ điều hành Windows 7, tuy nhiên có một số chức năng đã không còn được kích hoạt > tiếp tục bạn hãy kích chọn tab View.

Sau đó hãy kéo thanh điều hướng xuống dưới và tích chọn vào mục “Display the full path in the title bar” (hiển thị đường dẫn đầy đủ trên thanh tiêu đề).

Cuối cùng, nhấn Apply > nhấn OK và bây giờ bạn sẽ thấy đường dẫn đầy đủ thể hiện trên thanh tiêu đề của Windows Explorer. Quá đơn giản để bạn có thể hiển thị đầy đủ đường dẫn trong Windows phải không?
Cuối cùng không có gì hơn nếu bạn cảm thấy bài viết có ích hãy subscribe blog của mình thường xuyên để cập nhật những bài viết mới nhất qua Email – Chân thành cảm ơn!







Thủ thuật Web
Cách chặn thư rác và spam comment hiệu quả cho trang Web